Windows 10 vous permet de faire des captures d’écran de nombreuses façons, mais voici ma méthode préférée, celle qui fonctionne comme un charme sur une configuration multi-écrans, vous permettant de capturer une section ou même l’ensemble de l’écran. Préparez-vous à être étonnés.
Comment prendre rapidement des captures d’écran et les éditer sous Windows 10
1. Appuyez sur les touches WINDOWS + SHIFT + S.
2. Attendez que l’outil apparaisse en surimpression à l’écran.
3. Choisissez parmi les trois options disponibles en haut : Capture rectangulaire, Capture de forme libre, Capture Fenêtre ou Capture Plein écran.
La différence entre eux:
4. Si vous avez choisi la première ou la seconde option, cliquez et tirez la souris pour créer une sélection de ce que vous voulez capturer à l’écran.
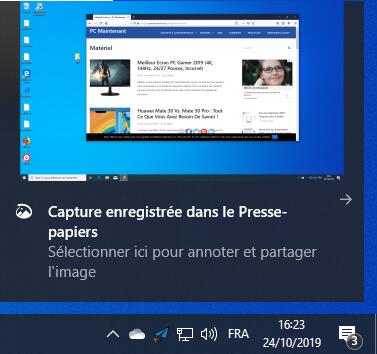
6. Votre capture d’écran est désormais enregistrée dans le presse-papiers Windows, mais vous pouvez cliquer sur la notification pour charger l’image dans capture d’écran et croquis (Snip & Sketch) pour la modifier.
Et voilà le travail ! Microsoft fait parfois des merveilles et en voici un bon exemple qui vous fait gagner du temps et vous évite d’avoir à éditer une capture de l’écran dans sa totalité via votre logiciel de retouche d’images préféré. Cette méthode remplace l’outil snippet, vous permettant de travailler avec les captures d’écran directement dans le presse-papiers Windows.
Comment voir toutes vos captures d’écran précédentes ?
Afin d’utiliser pleinement le presse-papiers Windows, nous devons d’abord nous assurer qu’il est actif.
1. Appuyez sur WINDOWS + V.
2. Activez le Presse-papiers si ce n’est pas déjà fait.
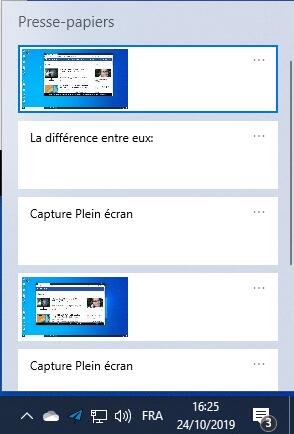

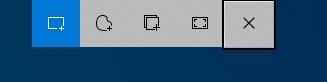
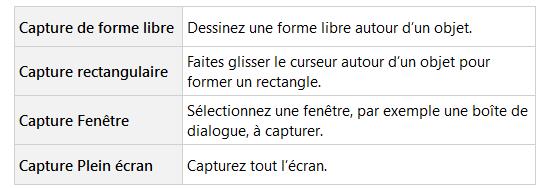
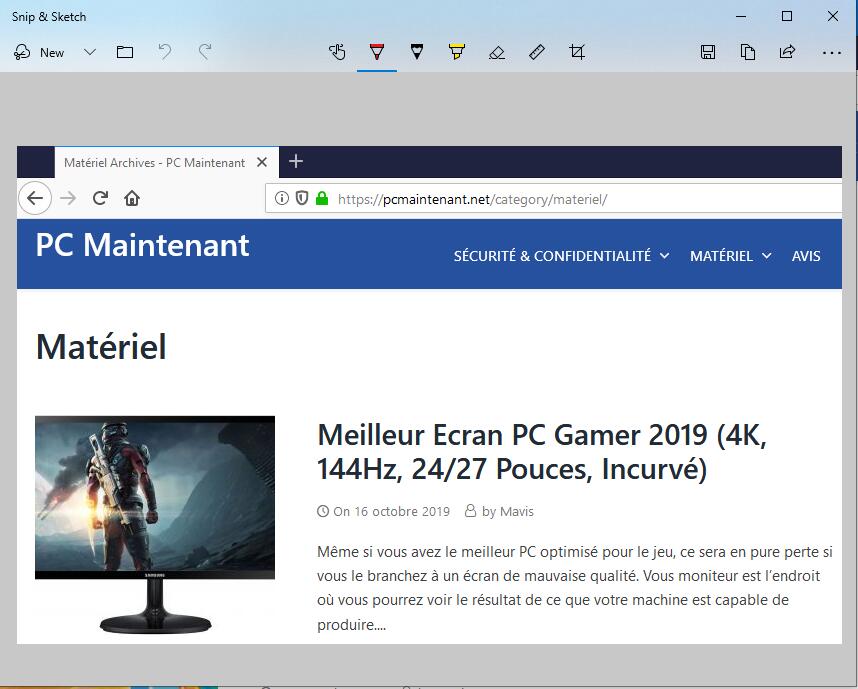
Laisser un commentaire