Quatre manières d’exécuter l’invite de commandes sur Windows 10. Comment ouvrir l’invite de commande en mode administrateur. Ouvrir l’invite de commandes comme indiqué est également possible dans les versions antérieures de Windows.
L’invite de commandes de Windows est un outil important régulièrement utilisé par l’administrateur d’un ordinateur pour configurer les paramètres du système d’exploitation. Il vous permet de contrôler entièrement Windows, à condition de connaître les commandes appropriées prises en charge par le système. L’invite de commandes n’a pas d’interface graphique, mais il vous permet d’effectuer différentes tâches dans les applications système. Dans cet article, nous allons vous expliquer comment exécuter l’invite de commandes sur Windows 10. Découvrez ci-dessous quatre méthodes pour exécuter l’invite de commandes qui fonctionnent non seulement sur Windows 10, mais également sur ses versions antérieures.
Comment exécuter l’invite de commande sur Windows 10 ?
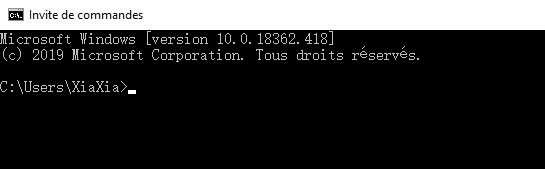
Exécuter l’invite de commandes en tant qu’administrateur sur Windows 10.
Le moyen le plus rapide: Exécuter l’invite de commandes à partir de la barre de recherche
Windows 10 a mis en place un système de recherche pratique qui vous permet de trouver les applications et les dossiers installés sur votre ordinateur. Pour exécuter l’invite de commandes à partir de la barre de recherche, cliquez sur l’icône de recherche en bas à gauche de l’écran de Windows 10 et tapez cmd. L’invite de commandes apparaîtra parmi les résultats de recherches et vous pourrez l’exécuter en tant qu’administrateur si nécessaire.
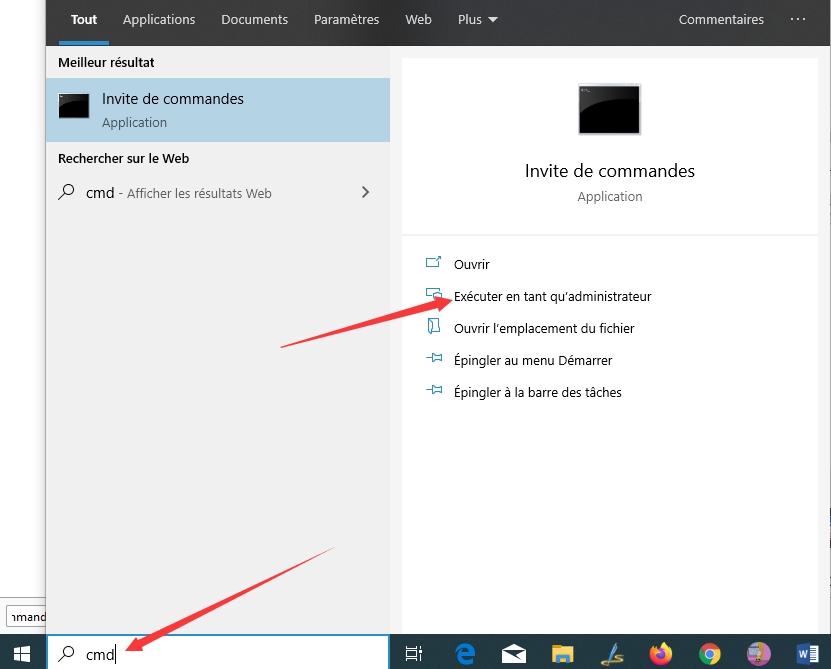
Exécuter l’invite de commandes à partir du menu de démarrage.
La manière la plus simple d’exécuter l’invite de commandes est de passer par le menu de démarrage. Pour ce faire, il suffit de cliquer gauche sur le bouton de démarrage en bas à gauche de l’écran. Choisissez ensuite « Toutes les applications » pour consulter la liste complète des programmes et applications disponibles sur votre ordinateur. Trouvez la catégorie Système Windows dans laquelle se trouve l’invite de commandes.
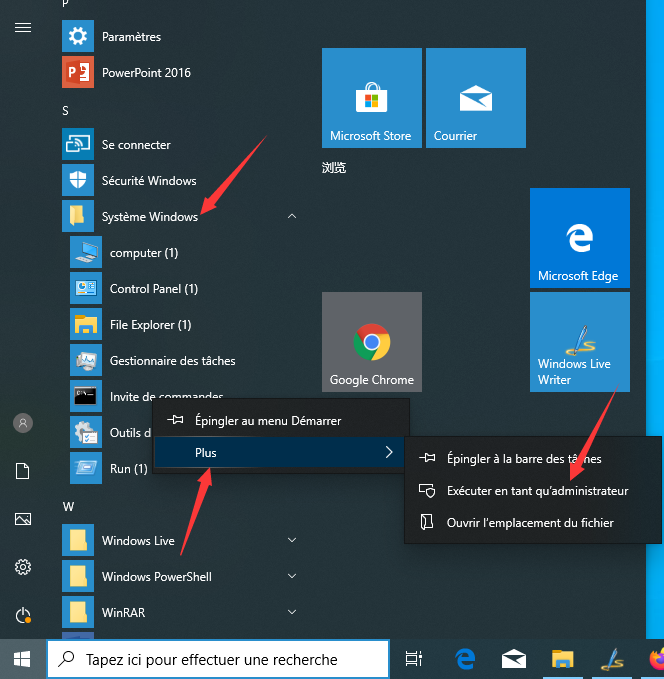
Exécuter l’invite de commandes à partir du raccourci dans le dossier Windows
Comme n’importe quelle application exécutable, l’invite de commandes est un ensemble de fichiers réunis dans un raccourci qui peut être facilement trouvé dans le dossier Windows. Il est très facile de l’exécuter à partir de ce dossier. Pour ce faire, rendez-vous à l’adresse suivante : System Disk (Disque système)-> Windows-> System32-> cmd.exe.
Si vous devez exécuter l’invite de commandes en tant qu’administrateur, cliquez-droit sur le raccourci et choisissez l’option appropriée.
Exécuter l’invite de commande sans les droits d’administrateur à partir de la boîte de dialogue
La boîte de dialogue est la seule méthode qui ne permet pas d’exécuter l’invite de commandes en tant qu’administrateur. Pour exécuter l’invite de commandes en tant qu’utilisateur standard à partir de la boîte de dialogue, appuyez sur la touche de démarrage Windows et la touche R du clavier. Tapez ensuite cmd dans la barre de dialogue pour exécuter l’invite de commandes. L’invite de commandes est un outil puissant et un usage incorrect de celui-ci pourrait entraîner de graves pertes de données. Ne l’exécutez en tant qu’administrateur uniquement si vous êtes sûrs des résultats obtenus avec les commandes que vous comptez utiliser.


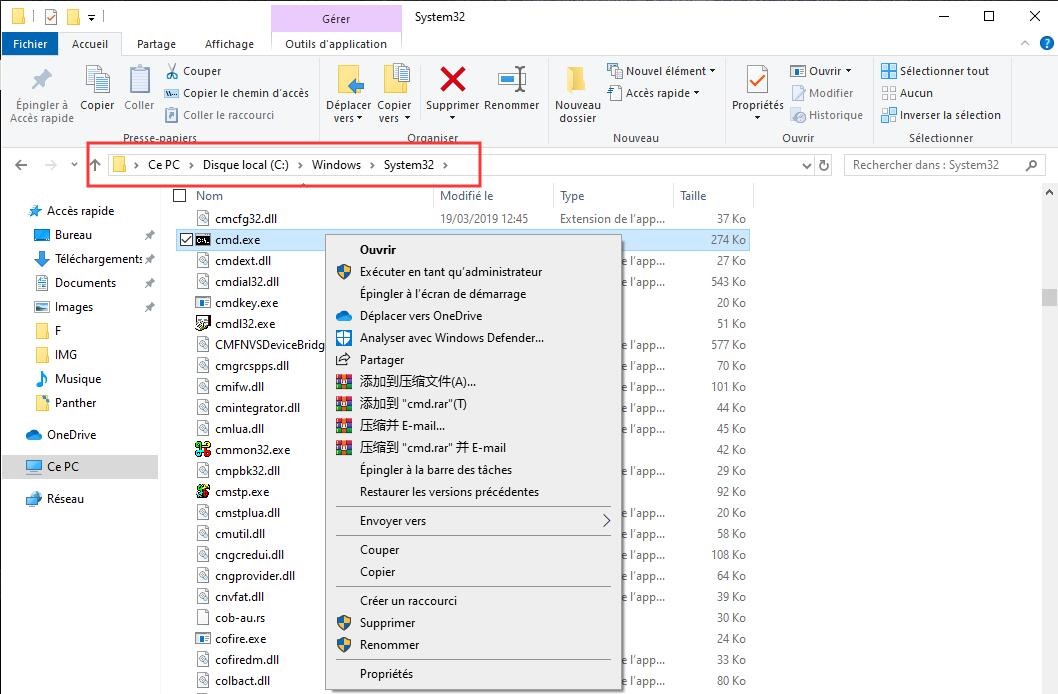
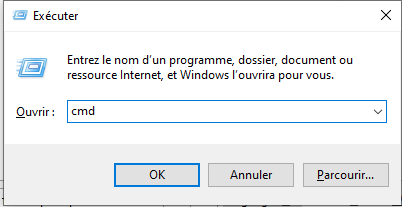
bonjour,
tout ça ne dit pas comment faire pour ouvrir cmd en mode administrateur quand on n’a plus accès à windows parce qu’on à oublié le mot de passe.