
Bien que vous puissiez modifier manuellement les options d’indexation et de recherche – depuis la version 1903 de Windows 10, Microsoft vous facilite les choses en incluant un nouveau « mode avancé » pour l’indexation. Une fois activé, Windows recherchera dans tous les dossiers et les lecteurs connectés. Voici comment activer la fonctionnalité de recherche avancée. Nous verrons également comment exclure des lieux spécifiques du processus de recherche.
Mode de recherche avancée de Windows 10
1. Pour commencer allez à Paramètres > Recherche et cherchez la barre de recherche sur la droite. Sous la section Trouver mes fichiers, sélectionnez l’option avancée.
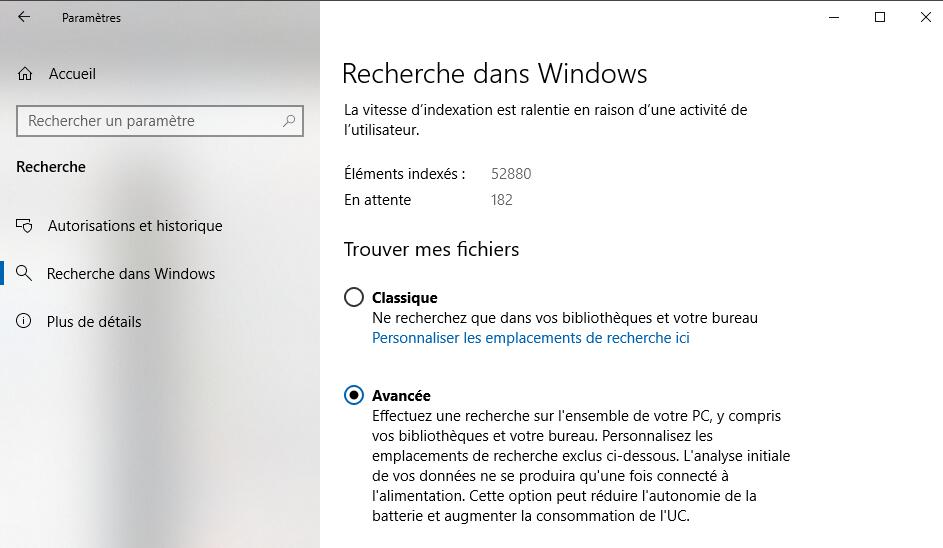
Vous pourrez surveiller l’état d’avancement de l’indexation pendant le processus.
Il est aussi intéressant de noter que vous pouvez exclure certains dossiers de la recherche. C’est un autre moyen d’accélérer la recherche car Windows ne perdra pas de temps à analyser des dossiers dans lesquels vous savez que vos fichiers ne sont pas. Par exemple, peut-être disposez-vous d’une grande collection de dossier multimédia dans lesquels Windows n’aura pas besoin de chercher. Il est également possible d’exclure les dossiers temporaires et les fichiers du système d’exploitation, car cela peut ralentir les performances du système. Cliquez simplement sur Ajouter un dossier exclu et naviguez jusqu’au dossier concerné.
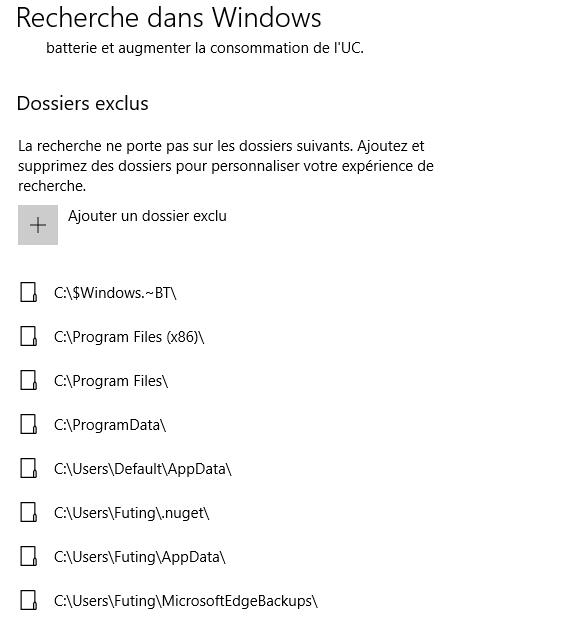

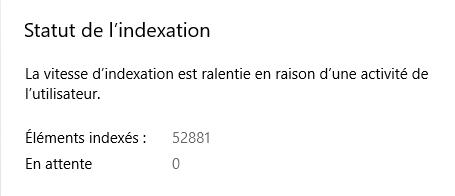
Laisser un commentaire