Un convertisseur YouTube vers MP3 vous permet de télécharger une vidéo depuis YouTube au format MP3, c’est une solution parfaite si vous n’êtes intéressés que par l’audio. Vous pourrez ensuite convertir ce fichier en sonnerie de téléphone, ajouter le MP3 à votre collection de musique, etc.
Il existe des dizaines, si ce n’est des centaines de convertisseurs gratuits qui permettent de transformer une vidéo YouTube en fichier MP3, mais ils sont loin de tous se valoir. Certains de ces convertisseurs sont très lents et d’autres sont bourrés de publicités ou difficiles à utiliser.
La liste ci-dessous ne comprends que les meilleurs convertisseurs YouTube vers MP3, chacun offrant des fonctionnalités uniques, mais aussi d’autres manières d’obtenir le son d’une vidéo YouTube que vous ne connaissiez peut-être pas encore.
Astuce : Une fois que vous obtenez le MP3 de la vidéo YouTube, vous pouvez ensuite utiliser un convertisseur de fichier audio gratuit pour l’enregistrer au format M4R pour une sonnerie iPhone, ou tout autre format audio que vous voulez.
Note : Les convertisseurs dédiés YouTube vers MP3 n’incluent pas l’audio des publicités. Les publicités sont entièrement séparées des vidéos et ne sont donc pas incluses lorsque vous convertissez une vidéo en MP3 ou tout autre format audio ou vidéo de votre choix.
Est-il légal de convertir des vidéos YouTube en MP3 ?
Franchement : Oui et non. Le téléchargement de vidéos à partir de YouTube ou l’extraction d’audio à partir de vidéos YouTube est 100% sûr et légal seulement si c’est votre contenu original que vous téléchargez (vous êtes le créateur et celui qui a uploadé la vidéo) ou si vous avez la permission écrite de la personne ou du groupe qui détient les droits sur cette vidéo.
Une autre façon d’obtenir du contenu gratuit sur YouTube se fait via les liens de téléchargements officiels qui sont parfois présents sous les vidéos, ou encore si le contenu est dans le domaine public.
Ce que cela signifie, c’est que vous ne pouvez légalement pas utiliser YouTube comme moyen d’obtenir de la musique pour votre collection personnelle, télécharger gratuitement des chansons depuis des vidéos uploadées par d’autres personnes sans leur permission, même si c’est pour votre usage personnel et que vous ne comptez pas la partager avec vos amis, c’est illégal.
GenYouTube
GenYouTube est facilement le meilleur moyen de convertir les vidéos YouTube en MP3 si vous voulez le faire rapidement. Il ne vous pose pas de questions, les téléchargements sont rapides et vous pouvez même commencer à partir de la vidéo YouTube.
Il existe trois moyens d’utiliser ce site web : soit a) vous allez sur le site GenYouTube et vous copiez l’URL de la vidéo, b) vous visitez le site GenYouTube et recherchez la vidéo ou c) vous visitez la page sur YouTube et éditez l’URL en ajoutant le mot gen juste avant le mot youtube (par exemple : https://www.genyoutube.com/watch?…).
Une fois que vous êtes sur la page de téléchargement de cette vidéo, cliquez simplement sur MP3 dans la liste des options pour commencer immédiatement à télécharger une version MP3 de la vidéo YouTube.
Selon la vidéo, GenYouTube prend également en charge quelques autres formats audio et vidéo, notamment 3GP, WEBM, MP4 et M4A.
Pour la plupart d’entre vous, c’est tout simplement la façon la plus simple d’extraire de l’audio d’une vidéo YouTube.
MediaHuman convertisseur YouTube vers MP3
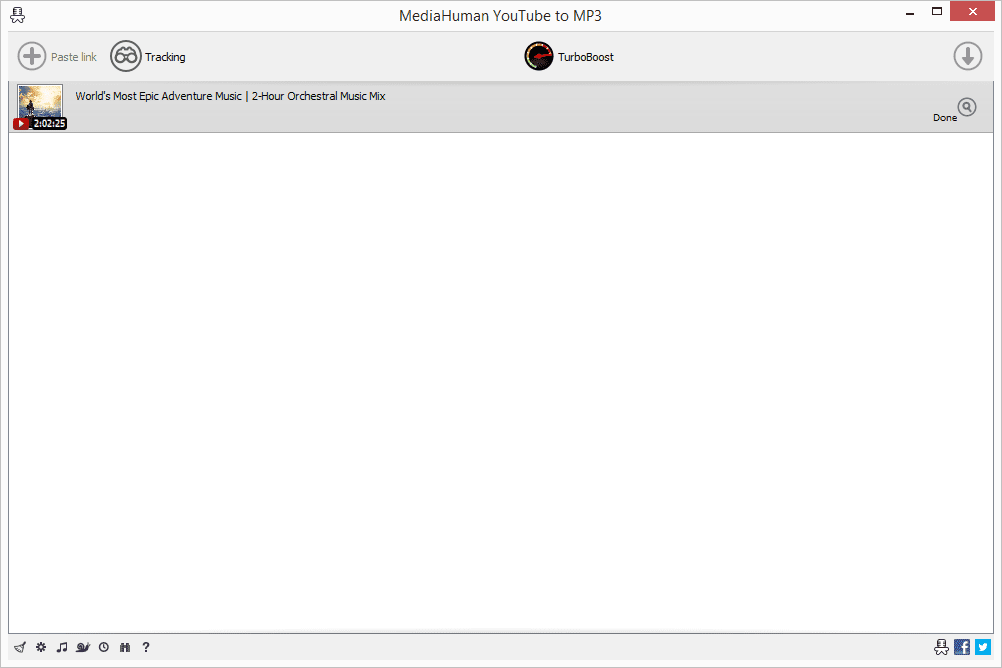
Il a plusieurs caractéristiques exceptionnelles qu’aucun autre programme ou service listé ici ne possède, ainsi que beaucoup d’options vraiment spécifiques que vous pouvez modifier pour le personnaliser à votre goût et le faire fonctionner exactement comme vous le souhaitez.
Les téléchargements par lots et l’importation multi liens est supportée de manière à ce que vous puissiez mettre en attente des téléchargements et télécharger plusieurs fichiers MP3 à la fois. Associez cela à l’option « Démarrer le téléchargement automatiquement » et vous téléchargerez des tonnes de fichiers MP3 depuis YouTube en un rien de temps.
MediaHuman prend également en charge les téléchargements de playlists afin que vous puissiez instantanément récupérer toutes les vidéos d’une liste de lecture et convertir chaque vidéo en un MP3 distinct. Il peut même surveiller une playlist et télécharger automatiquement au format MP3 toute nouvelle vidéo qui y serait ajoutée.
Ce convertisseur YouTube vers MP3 vous permet également de configurer l’importation dans iTunes pour que les MP3 s’y transfèrent automatiquement, ce qui est parfait si vous prévoyez de garder vos MP3 téléchargés synchronisés dans votre iPhone ou votre iPad.
Il dispose également d’autres caractéristiques notables comme le contrôle de la bande passante, les réglages personnalisés de débit, la sortie aux formats M4A et OGG, des options d’arrêt automatique une fois que tous les MP3 sont téléchargés, la possibilité de se connecter à YouTube pour accéder aux vidéos privées, le renommage du titre de la vidéos ainsi que d’autres informations avant le téléchargement et aussi la possibilité de télécharger des MP3 à partir d’autres sites comme SoundCloud, Facebook et Vimeo.
Documents iPhone App
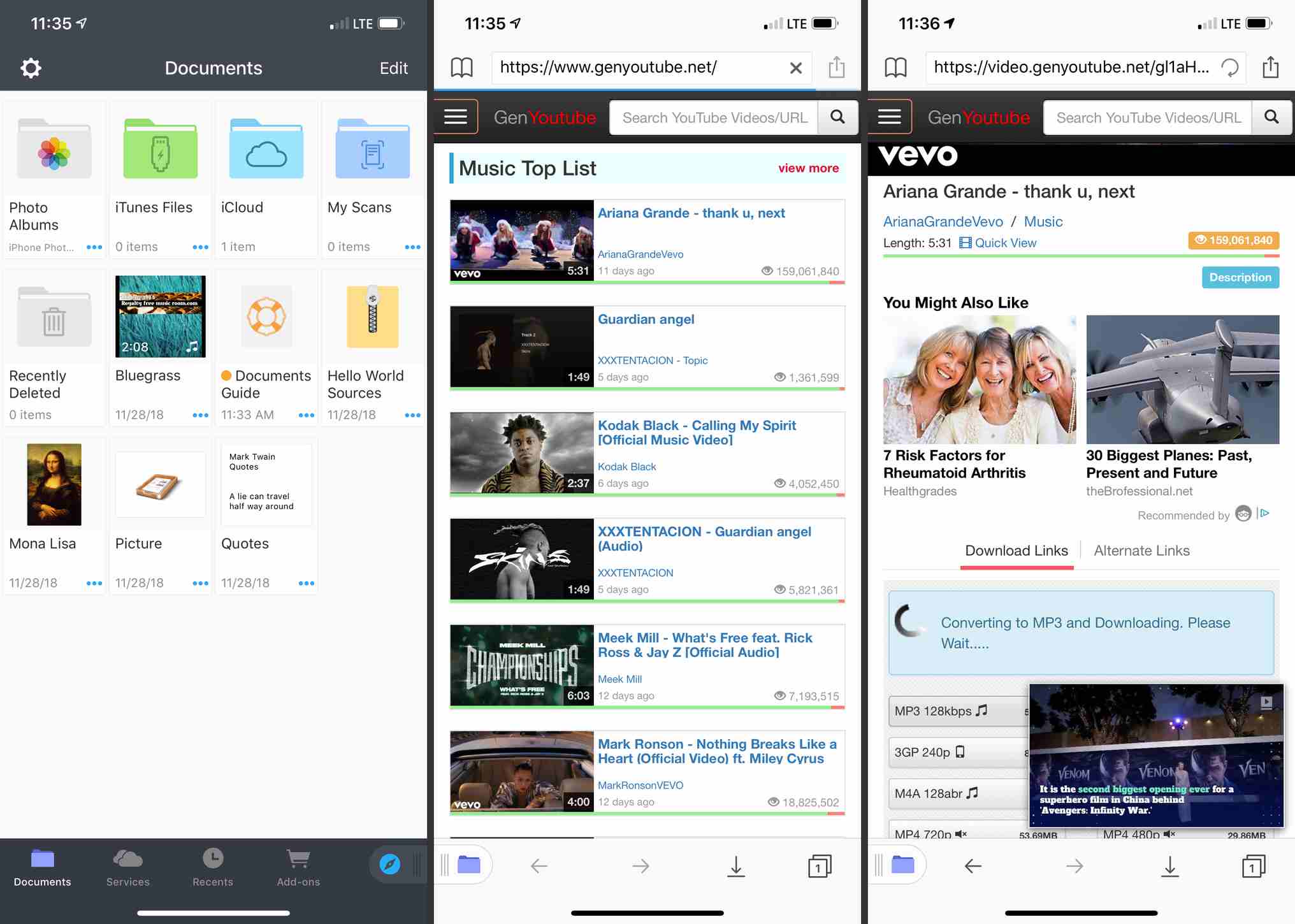
Au lieu de cela, vous devez faire deux choses : utiliser une application spécifique qui prend en charge le téléchargement de fichiers, puis télécharger le MP3 sur votre téléphone avec un convertisseur YouTube vers MP3 en ligne.
1. Installez l’application gratuite Documents by Readdle sur votre téléphone.
Note : Il existe d’autres applications du même genre que Documents qui permettent le téléchargement de fichiers, mais je trouve ce celle-ci fonctionne très bien, surtout si vous voulez pouvoir verrouiller votre téléphone et continuer à écouter de la musique (chose que vous ne pouvez pas faire avec l’application YouTube pour iOS).
2. Ouvrez Documents et cliquez sur la petite fenêtre de navigation intégrée dans le coin inférieur droit.
3. Ouvrez GenYouTube et cherchez la vidéo que vous souhaitez télécharger en MP3. Vous pouvez également coller le lien direct de la vidéo si vous l’avez déjà copié à partir d’un email, d’un sms, de l’application YouTube, de votre navigateur web, ou autre.
4. À partir de la page de téléchargement de la vidéo, faites défiler un peu vers le bas et sélectionnez l’option MP3.
5. Lorsqu’on vous le demande, entrez un nom pour le MP3, puis choisissez un dossier pour l’enregistrer ou utilisez le dossier par défaut.
Astuce : Si vous n’êtes pas invités à entrer un nom de fichier lorsque vous cliquez pour télécharger le MP3, maintenez le bouton enfoncé à la place et choisissez Télécharger le lien.
6. Cliquez sur Enregistrer pour télécharger le MP3 sur votre iPhone.
7. Vous pouvez lire le fichier MP3 à partir du dossier que vous avez choisi à l’étape 5. Utilisez le bouton en bas à gauche de l’application Documents pour retourner dans vos dossiers et lancer le MP3.
Audacity
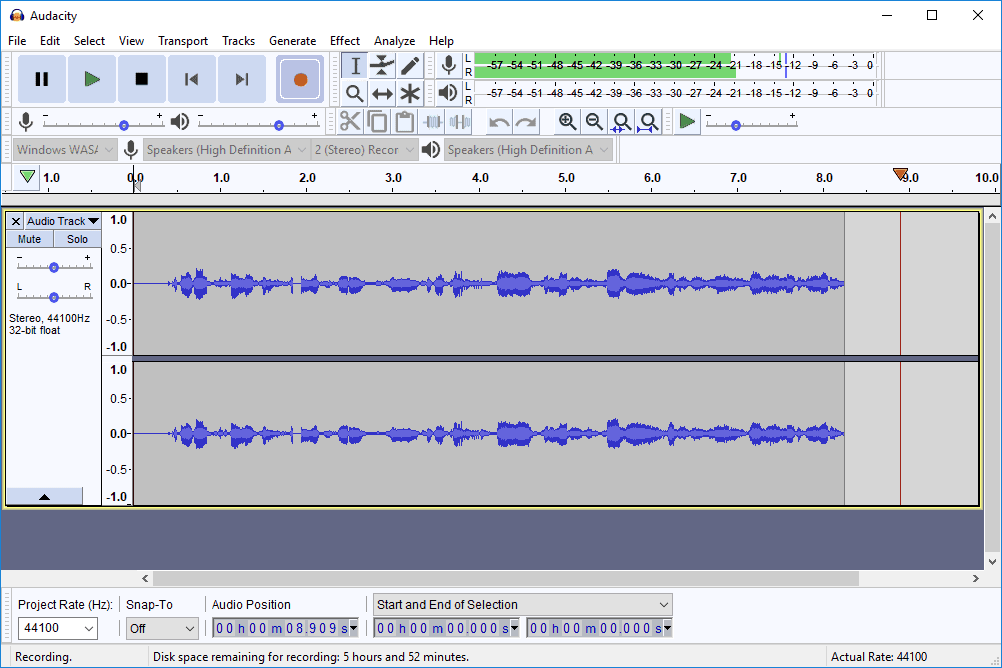
Audacity est un programme d’enregistrement et d’édition audio gratuit, il fonctionne pour les conversions YouTube de manière assez simple : il enregistre dans un fichier MP3 tous les sons produits par votre ordinateur !
Pour ce faire, vous devez modifier quelques paramètres dans Audacity et vous assurer qu’aucun autre son ne sera émis par votre ordinateur, car le logiciel enregistre tout ce qui est envoyé aux enceintes.
Voici les étapes détaillées, d’abord pour Windows, puis pour macOS :
Sous Windows :
1. Téléchargez et installez Audacity.
2. Allez à Éditer > Préférences… pour ouvrir les paramètres.
3. Allez sur l’onglet Périphériques sur la gauche.
4. Dans la section Interface en haut, changez l’hôte en : Windows WASAPI.
5. Depuis la même fenêtre dans la section enregistrement en bas, changer l’option « Périphérique » en votre périphérique de sortie, comme vos écouteurs ou vos haut-parleurs.
6. Cliquez sur OK pour enregistrer puis fermez.
7. Depuis un navigateur web (peu importe lequel), ouvrez la vidéo que vous souhaitez « convertir » en MP3 et préparez-vous à appuyer sur le bouton enregistrement d’Audacity aussi vite que possible.
- Vous pouvez sinon commencer à enregistrer d’abord dans Audacity et ensuite démarrer la vidéo, mais ensuite vous devrez peut-être faire quelques modifications pour supprimer le silence du début.
8. Appuyez sur le bouton stop d’Audacity pour arrêter l’enregistrement.
9. Pour sauvegarder le fichier au format MP3, allez à Fichier > Exporter > Exporter comme MP3 et sauvegardez le fichier à l’endroit de votre choix.
Sous macOS :
1. Téléchargez et installez Audacity ainsi que Soundflower, qui vous permettra de faire passer l’audio de YouTube vers Audacity.
- Astuce : Une fois que vous avez téléchargé et ouvert Soundflower, lancez le fichier Soundflower.pkg pour commencer l’installation. S’il ne s’installe pas, allez à Préférences Système > Sécurité & Confidentialité et choisissez Autoriser à côté du message « chargement bloqué ».
2. Depuis le menu Apple, choisissez Préférences Système… puis Son.
3. Dans l’onglet Sortie de la fenêtre Son sélectionnez Soundflower (2ch) en tant que périphérique de sortie
4. Dans l’écran de Préférences d’Audacity, Audacity > Préférences…, ouvrez l’onglet Périphérique sur la gauche.
5. Dans la section Enregistrement, choisissez Soundflower (2ch) en tant que « Périphérique ».
6. Ouvrez l’onglet Enregistrement sur la gauche et activez Passage audio logiciel comme ça, vous pourrez entendre la vidéo qui sera lue.
7. Choisissez OK pour appliquer les changements.
8. Ouvrez un navigateur Web vers la vidéo YouTube que vous souhaitez enregistrer au format MP3. Préparez-vous à appuyer sur Play sur cette vidéo mais aussi à appuyer sur le bouton d’enregistrement d’Audacity.
- Vous pouvez faire l’un ou l’autre d’abord (c’est-à-dire : lire la vidéo et ensuite appuyer sur le bouton d’enregistrement ou vice versa) mais vous pourriez manquer un peu du début de la vidéo si vous la lancez avant de commencer l’enregistrement.
9. Appuyez sur le bouton stop d’Audacity pour arrêter l’enregistrement.
10. Allez à Fichier > Exporter > Exporter comme MP3 pour enregistrer l’enregistrement en tant que fichier MP3.
Pour vous assurer que votre ordinateur pourra de nouveau diffuser du son normalement, répétez les étapes 2 et 3, mais choisissez cette fois Haut-parleurs internes.
Si le MP3 contient des sons parasites, comme par exemple une publicité au début, des silences ou des parties non nécessaires à la fin, Audacity vous permet de les supprimer facilement.
Les autres sons parasites comme des notifications d’emails ou des sons d’erreurs qui peuvent s’être mélangés à l’audio sont un peu plus difficiles à supprimer. Si cela se produit, fermez ce qui provoque ces sons et recommencez l’enregistrement de votre MP3.
Via les navigateurs Chrome et Firefox
Une autre façon de télécharger des vidéos YouTube est d’utiliser votre navigateur Web. Pour ce faire, suivez attentivement les étapes ci-dessous pour obtenir la version MP4 de la vidéo YouTube, que vous pourrez ensuite convertir en MP3.
L’utilisation d’un navigateur Web comme pour télécharger de l’audio/MP3 depuis YouTube est certainement un processus plus avancé et plus long que l’utilisation de l’un des convertisseurs dédiés énumérés ci-dessus, mais nous l’avons ajouté ici en option, si vous préférez procéder de cette façon.
1. Ouvrez la vidéo que vous souhaitez télécharger au format MP3. Mettez-la sur pause pour le moment.
2. Une fois la page vidéo ouverte, lancez le menu des outils de développement.
- Sous Windows (Chrome) : Dans le coin en haut à droite de Chrome, ouvrez le bouton de menu à trois points et cherchez Plus outils > Outils de développement. Le raccourci clavier est Ctrl + Maj + I (« i » majuscule).
- Sous Windows (Firefox) : Ouvrez le menu de Firefox en haut à droite et choisissez Développement web > Inspecteur. Le raccourci Ctrl + Maj + C fonctionne aussi.
- Sous Mac (Chrome) : Passez par le menu à trois points en haut à droite et allez sur Plus d’outils > Outils de développement ou tapez Command + Option + I (« i » majuscule).
- Sous Mac (Firefox) : Depuis le bouton de menu dans le coin supérieur droit de l’écran, naviguez jusqu’à Développement web > Inspecteur ou ouvrez-le au clavier en tapant Command + Option + C.
3. Changez l’agent utilisateur de votre navigateur Web pour faire croire à YouTube que vous accédez à la vidéo depuis un navigateur mobile. C’est la seule façon de s’assurer que la vidéo sera réellement téléchargeable.
Avec Chrome : Tout en haut à droite des outils de développement, juste à côté du bouton « X », se trouve un autre bouton de menu en pointillés. Utilisez le pour ouvrir More tools > Network conditions. Décochez l’option Select automatically à côté de « User agent » et choisissez à la place Firefox – iPhone.
Avec Firefox : Depuis un nouvel onglet, dans la barre d’adresse, entrez about:config et confirmez avec le bouton Je prends le risque (si vous le voyez). Dans la zone de recherche qui apparaît, recherchez general.useragent. Si vous ne le voyez pas (ce qui sera probablement le cas), cliquez avec le bouton droit de la souris (ou tapez et maintenez enfoncé) dans l’espace blanc vide et sélectionnez Nouvelle > Chaîne de caractères Nommez-la general.useragent.override, choisissez OK, puis attribuez-lui cette valeur :
Mozilla/5.0 (iPhone; CPU iPhone OS 8_3 like Mac OS X) AppleWebKit/600.1.4 (KHTML, like Gecko) FxiOS/1.0 Mobile/12F69 Safari/600.1.4
4. Revenez à la page YouTube si vous n’y êtes pas déjà et rafraîchissez-la, mais gardez le menu des outils de développement ouvert. La page devrait changer un peu et la vidéo devrait remplir presque tout l’écran.
Note : Si Firefox ou Chrome vous redirige automatiquement vers la version ordinateur de la page, sélectionnez le lien qui vous dit de revenir à la version mobile de YouTube.
5. Redémarrez la lecture de la vidéo tout en gardant la fenêtre des outils de développement ouverte. Mettez sur pause après quelques secondes.
6. Dans la fenêtre des outils de développement, localisez la petite icône du pointeur de la souris – elle vous permet de choisir l’élément à inspecter sur la page. Elle devrait se trouver dans le coin supérieur gauche.
7. Après avoir sélectionné cet outil, cliquez ou appuyez directement sur la vidéo.
8. De retour dans la fenêtre des outils de développement, recherchez une section qui inclut une URL très longue comme celle que vous voyez dans la capture d’écran ci-dessus. Elle commencera par le texte « src= »https:// », sera probablement bleue et peut-être même déjà en surbrillance. Il y aura ensuite quelques caractères aléatoires puis la fin devrait être “googlevideo.com/videoplayback”
Double-cliquez sur l’URL pour la mettre en surbrillance, puis copiez le lien en cliquant avec le bouton droit de la souris ou en maintenant le texte enfoncé et en sélectionnant l’option copier. Vous pouvez également utiliser votre clavier : Ctrl + C sous Windows ou Command + C sous macOS.
9. Ouvrez un nouvel onglet dans Chrome ou Firefox et copiez l’URL dans la barre d’adresse, puis appuyez sur Entrée pour y accéder.
La page devrait être totalement différente d’un page YouTube standard, mais la vidéo devrait se lancer normalement.
Note : Selon la façon dont il a été copié, le lien peut contenir du texte inutile au début et à la fin qui fait que la vidéo ne peut pas s’ouvrir. Si la page ne se charge pas, effacez src= » au début et » à la fin pour que l’URL commence bien par https:// et se termine par une lettre ou un chiffre (et pas par des guillemets).
10. Faites un clic droit sur la vidéo ou appuyez et maintenez, choisissez l’option d’enregistrement et choisissez ensuite un emplacement sur votre ordinateur pour l’enregistrer. Il peut même y avoir un bouton de téléchargement dans le coin inférieur de la vidéo que vous pouvez sinon sélectionner.
11. La vidéo sera probablement téléchargée au format MP4, mais il se peut qu’elle le soit au format WEBM. Dans tous les cas, utilisez le logiciel Any Video Converter, le site web FileZigZag ou un autre convertisseurs de fichiers gratuits pour enregistrer votre vidéo au format MP3.
Note : Il se peut que le navigateur enregistre la vidéo sans aucune extension de fichier, dans ce cas, renommez le fichier de lecture vidéo et ajoutez .mp4 à la fin.
Il est peu probable que vous vouliez continuer à utiliser YouTube comme si vous étiez sur votre iPhone étant donné que la taille de l’écran est complètement différente sur un ordinateur de bureau. Pour inverser ces étapes dans Chrome, retournez simplement à l’étape 2 et assurez-vous de cocher Sélectionner Automatiquement. Dans Firefox, faites un clic droit sur la chaîne de caractères nouvellement créée à l’étape 3 et choisissez Réinitialisation.
VLC Media Player
VLC Media Player est un lecteur gratuit de fichiers vidéo et audio incroyablement polyvalent et permet même de télécharger des vidéos depuis YouTube au format MP4 sous Windows, macOS et Linux.
Une fois que la vidéo est au format MP4, il ne vous reste plus qu’à la convertir au format MP3 avec la même méthode que celle utilisée ci-dessus.
Voici comment obtenir votre fichier MP4 avec VLC :
1. Téléchargez VLC media player.
2. Ouvrez les options Réseau de VLC :
Sous Windows : Naviguez dans VCL jusqu’à Média > Ouvrir un flux réseau…
Sous macOS : Utilisez Fichier > Ouvrir un flux réseau…
3. Copiez l’URL de la vidéo YouTube dans le champ qui se trouve dans l’onglet Réseau.
4. Cliquez sur Play sous Windows ou Open sous macOS pour commencer à lire la vidéo YouTube avec VLC.
5. Après qu’elle ait commencé (vous pouvez appuyer sur pause si vous voulez), copiez la vraie URL depuis laquelle VLC effectue la lecture.
Sous Windows : Allez à Outils > Information sur les Codec Information. Depuis l’onglet Codec copiez la longue URL qui se trouve tout en bas à côté de « Emplacement ».
Sous macOS : cherchez le menu Window > Media Information… Ouvrez l’onglet General et copiez l’URL depuis la zone de texte « Emplacement ».
Note : Sachant à quel point ces URL peuvent être longues, c’est une bonne idée de vous assurer que vous l’avez copiée en intégralité en la sélectionnant entièrement (Ctrl + A ou Command + A) avant de la copier (Ctrl + C ou Command + C).
6. Collez l’URL dans votre navigateur, que ce soit Chrome, Edge, Internet Explorer, Firefox, etc.
7. Une fois qu’elle commence à charger, faites un clic droit ou tapez et maintenez sur la vidéo puis choisissez l’option sauvegarder depuis le menu. Vous pouvez sinon utiliser le raccourci clavier Ctrl + S ou Command + S pour sauvegarder le MP4.
Convertissez maintenant ce MP4 en MP3 pour finir d’extraire l’audio de la vidéo YouTube.

Laisser un commentaire