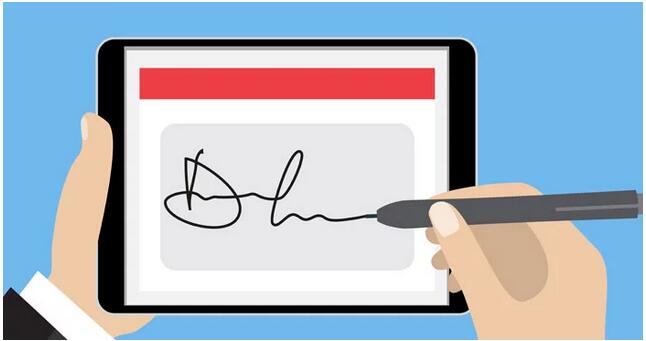
Premièrement, clarifions les choses : les signatures électroniques et les signatures numériques sont deux choses différentes. Une signature électronique est une simple image de votre signature ajoutée à un document alors qu’une signature numérique est un paquet de données cryptées permettant de prouver que le document provient bien de vous. Dans certains cas, une simple signature électronique peut suffire, mais pour les documents plus importants, une signature numérique sécurisée est fortement recommandée.
Certaines des applications que vous utilisez sûrement déjà – comme Word ou Acrobat – permettent d’attacher une signature à un document gratuitement. Mais si vous avez besoin de signer des documents numériques de manière régulière, ou que vous êtes à la recherche de quelque chose de plus simple, il existe des applications, pour votre ordinateur, votre tablette et même votre smartphone qui vous permettrons de signer vos documents dématérialisés encore plus facilement.
Signer un PDF ou un document papier avec votre smartphone
Pour les utilisateurs d’iPhone, l’un des moyens les plus simples pour signer un document PDF est d’utiliser les outils intégrés à l’application Mail. Quand vous recevez une pièce jointe, cliquez pour la télécharger et cliquer encore une fois pour l’ouvrir. Vous verrez une icône en forme de stylo dans le coin supérieur droit. Cliquez dessus et vous pourrez accéder à une série d’outils. Sélectionnez le + pour accéder aux options de texte et de signature. Quand vous aurez fini de remplir le formulaire, sélectionnez « Terminé » et vous pourrez renvoyer le formulaire en sélectionnant « Répondre à tous » ou « Nouveau message ».
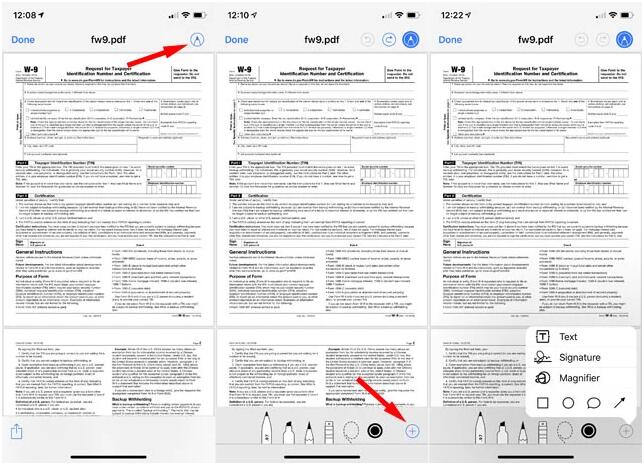
Si vous recevez un email avec une pièce jointe sur votre iPhone, appuyez dessus pour voir la pièce jointe, puis cliquez sur la boîte à outils dans le coin inférieur droit et vous y trouverez les outils pour ajouter du texte ainsi que votre signature au document. La première fois que vous utiliserez l’application, il vous sera proposé de créer une signature que vous pourrez utiliser pour vos futurs documents. Une fois que vous aurez ajouté le texte et votre signature, vous pourrez sélectionner le bouton partager pour renvoyer le document en tant que pièce jointe ou « Enregistrer » pour enregistrer le document sur votre iPhone. Puis, vous pourrez créer un nouveau courrier ou répondre à un email via l’application Mail. Appuyez et maintenez la pression sur votre écran pour ouvrir le menu puis appuyez sur la flèche droite pour ouvrir l’option « Ajouter pièce jointe ». Sélectionnez « sur mon iPhone » et ouvrez le dossier « Adobe Acrobat ». Vous y trouverez vos documents signés. Sélectionnez le document voulu et il s’ajoutera en tant que pièce jointe à votre email.
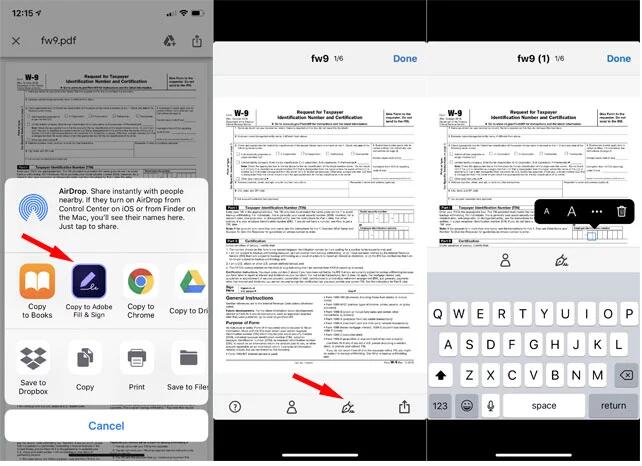
Créer vos signatures électroniques
Si vous voulez ajouter votre signature au bas d’un document Word ou d’un PDF, la première étape sera de capturer une image de votre signature qui sera apposée sur le document en lieu et place de votre vraie signature. Il y a plusieurs moyens de la faire :
- Signez à l’encre noire sur un papier blanc puis scannez le papier ou photographiez-le. Si vous choisissez de le scanner, vous obtiendrez une meilleure qualité d’image, mais si vous ne disposez pas se scanner, assurez-vous de photographier votre signature dans un endroit bien éclairé et sans ombre portée sur le papier.
- Dessinez votre signature à l’aide de votre souris ou de votre trackpad dans un programme de dessin comme Paint sous Windows ou Paintbrush sous Mac. Attention cependant, vous aurez peut-être besoin de plusieurs tentatives avant d’arriver à un résultat satisfaisant – si vous utilisez votre trackpad, nous vous recommandons l’utilisation d’un stylet.
- Écrivez-là sur votre smartphone ou votre tablette en utilisant une application de graphisme ou une application spécifiquement destinée à la capture de signatures comme Draw Signature Pro (2.49$ sur Google Play) ou Autograph+ (1.99$ sur l’App Store). Avec la version payante de ces applications, vous pourrez accéder aux options de sauvegarde de votre signature sur fond transparent, ce qui facilite grandement l’ajout ultérieur à tout type de documents. Encore une fois, utiliser un stylet permettra à votre signature de vraiment ressembler à une signature. Voici un exemple de stylet basique qui convient parfaitement AmazonBasics Executive Stylus (6,43€). Sa pointe est beaucoup plus épaisse que celle d’un stylo classique, mais vous permet de signer beaucoup plus facilement qu’avec votre doigt.
Une fois que vous avez votre fichier, il vous faudra l’enregistrer au format « .png ». Paint et Paintbrush vous proposent ce choix quand vous choisissez l’option « Enregistrer sous ». Le format PNG vous permet d’enregistrer votre signature sur un fond transparent ce qui permettra de ne pas masquer les lignes de signature ou toute autre information qui pourrait se trouver en dessous. Voilà, vous avez désormais, une copie électronique de votre signature.
Ajouter votre signature sur un document Word
Sachant que beaucoup de documents sont au format Word, nous allons commencer par là. Word supporte à la fois les signatures électroniques et numériques, vous pouvez donc utiliser celle qui convient le mieux en fonction du document- mais soyez prévenus, ce n’est pas la façon la moins chère de signer ses documents dématérialisés.
Si vous utilisez un document qui comporte une ligne spécialement destinée à la signature, alors la procédure est simple : double cliquez sur la ligne de signature et une boîte de dialogue apparaîtra. Vous pourrez ensuite ajouter votre signature soit en tapant votre nom sur votre clavier, en ajoutant une signature manuscrite en utilisant un PC tactile ou en insérant une image de votre signature en cliquant sur « Sélectionner image », vous choisirez ensuite votre fichier et cliquerez sur « Insérer ».
Ajouter une signature numérique dans Word est un petit peu plus compliqué et implique que vous achetiez un certificat numérique tiers, pour prouver à quiconque lira le document qu’il provient bien de vous – ce qui peut vous coûter plusieurs centaines d’euros par an. Il vous est sinon possible de créer votre propre signature numérique, mais vous ne pourrez vérifier sa validité que depuis votre ordinateur, ce qui n’est logiquement pas une bonne option si vous comptez envoyer ce document à d’autres personnes. Si vous avez besoin d’envoyer un grand nombre de documents avec une signature numérique, acheter un certificat numérique prend tout son sens, mais sinon, nous vous recommandons d’utiliser une simple signature électronique ou l’une des applications ci-dessous. Pour procéder à l’ajout d’une signature numérique, cliquez sur le bouton Microsoft Office, puis sur « Préparer », puis sur « Ajouter une signature numérique », et cliquez sur « Signer » – vous serez invité à créer un certificat numérique à partir de là.
Si vous signez un document qui n’a pas été préparé pour le système de signature de Word, il ne se passera rien quand vous essaierez de cliquer sur la ligne de signature – mais ce n’est pas un problème car vous pouvez tout de même insérer votre signature sur le document. Placez simplement le pointeur à l’endroit où vous voulez signer et choisissez « Insérer » puis « Image ». Sélectionnez votre fichier de signature et vous la verrez apparaître sur le document. Ne vous inquiétez pas si la signature semble avoir perturbé le formatage du document, nous allons vous dire comment régler ça.
Maintenant, cliquez sur votre signature et tirez les coins de l’image pour la recadrer jusqu’à ce qu’elle ait la forme voulue. Sélectionnez ensuite « Mise en page », « Aligner » et ensuite « Aligner sur le texte ». Vous pouvez désormais utilisez les flèches pour déplacer précisément votre signature à l’endroit où vous voulez qu’elle apparaisse. Quand vous avez terminé, cliquez sur “enregistrer sous” pour sauvegarder votre document au format PDF.
Ajouter votre signature sur un PDF
Signer un PDF est encore plus facile que signer un document Word ! Vous utilisez déjà sûrement Adobe’s Acrobat Reader DC sur votre ordinateur (c’est gratuit pour Mac et Windows) pour lire les PDF et ce logiciel propose un moyen facile de signer les PDF qu’ils aient été ou non configurés pour accepter les signatures électroniques.
Tout ce que vous avez besoin de faire, c’est ouvrir le document, cliquer sur « Outils » puis sur « Remplir et Signer ». Cliquez sur le bouton « Signer » dans la barre d’outils et il vous sera demandé de taper votre nom, dessiner, ou insérer une image de votre signature. Quand vous avez terminé, cliquez sur « Appliquer » et déplacez la signature à l’endroit adéquat – vous pouvez également la recadrer à l’aide des options si nécessaire. Acrobat sauvegardera votre signature pour un usage ultérieur, vous facilitant ainsi la signature de futurs documents.
Pour les utilisateurs de Mac, il existe une autre option : le visionneur de PDF par défaut vous permet d’insérer facilement des signatures. Ouvrez simplement votre document, cliquez sur l’icône de la boîte à outils dans la barre de menu, puis sur l’icône signature. Vous pouvez signer en utilisant le trackpad ou signer sur un papier et utiliser ensuite la caméra intégrée de votre Mac. Sélectionnez simplement si vous utilisez le trackpad ou la caméra, que vous signez directement ou que vous preniez votre signature en photo et déplacez-la ensuite à l’endroit voulu du document. Si elle a besoin d’être redimensionnée, tirez simplement sur les coins de l’image jusqu’à ce que le résultat vous convienne.
Signer un document avec une application
Si les solutions mentionnées ci-dessus ne vous conviennent pas, ou que vous voulez signer en utilisant votre smartphone ou votre tablette, il existe des applications spécialement dédiées à cet usage. Toutes les applications listées ci-dessous utilisent un cryptage et une sécurité de niveau bancaire et fournissent des signatures numériques authentifiées et juridiquement valides. Pour ceux qui ont besoin de produire des signatures authentifiables, c’est probablement la meilleure solution étant donné que ces options sont beaucoup plus économiques, que vous ayez besoin de signer un document par mois ou plus d’une douzaine.
SignNow
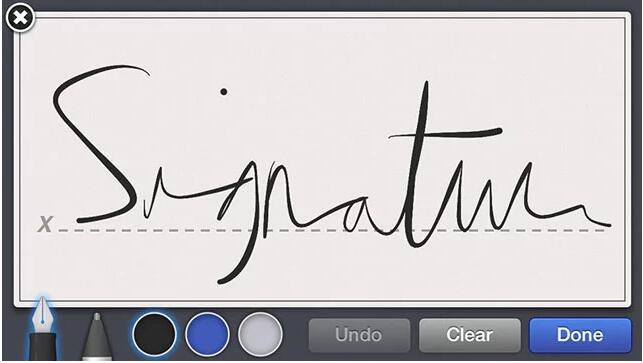
Signer un document est simple : vous n’avez qu’à uploader le document depuis vos emails, votre galerie photo, votre service cloud (OneDrive, Google Drive and Box), ou depuis votre ordinateur. Signez simplement en utilisant votre doigt sur l’écran de votre smartphone ou de votre tablette, puis envoyez votre document signé à qui vous voulez par email. L’application est disponible pour iOS et Android.
Prix : 8$ par utilisateur et par mois si vous souscrivez pour une année (96$/an) sur le site SignNow
HelloSign
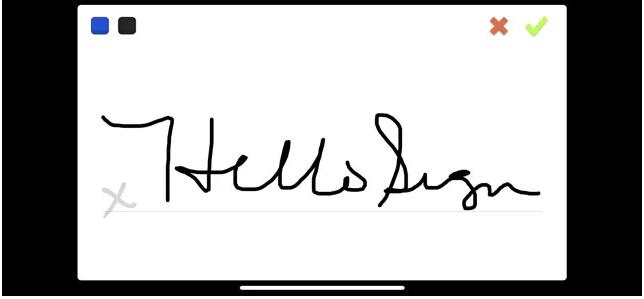
La bonne et la mauvaise chose à propos d’HelloSign est son prix. Si vous n’avez pas besoin de signer beaucoup de documents, elle est gratuite jusqu’à trois par mois. Mais si vous avez besoin de plus, HelloSign est plus chère que SignNow et coûte 13$ par mois.
Prix : Gratuit jusqu’à trois signatures par mois, puis 13$ par mois si vous optez pour une souscription à l’année (156$/an) pour un nombre illimité de signatures sur le site HelloSign

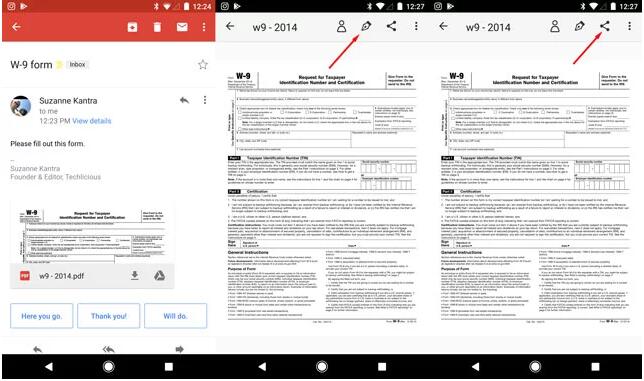
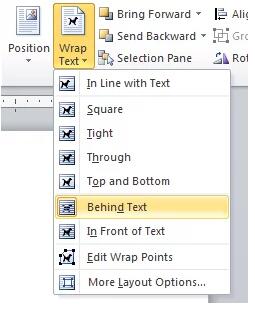
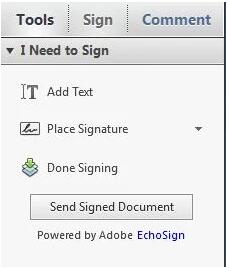
Laisser un commentaire