Avec la version 1903 de Windows 10, Microsoft a introduit Windows Sandbox un environnement sécurisé qui vous permettra d’exécuter sans risque des logiciels suspects dans un « bac à sable » virtuel et séparé protégeant ainsi votre système de toute menace potentielle. Vous voulez en savoir plus sur cette nouvelle fonctionnalité Windows Sandbox ? Dans cet article nous discutons en détail de ce nouvel environnement de test et vous expliquons comment activer le Windows Sandbox sous Windows 10.
Qu’est-ce que le Windows Sandbox ?
Windows Sandbox est une machine virtuelle légère qui s’appuie sur les technologies de Windows Containers. Selon Microsoft, Windows Sandbox utilise une nouvelle technologie appelée « Planificateur intégré », qui permet à l’utilisateur de décider quand activer la Sandbox. Ce qui permet de créer un environnement de bureau temporaire dans lequel les admins peuvent exécuter en toute sécurité des programmes suspects.
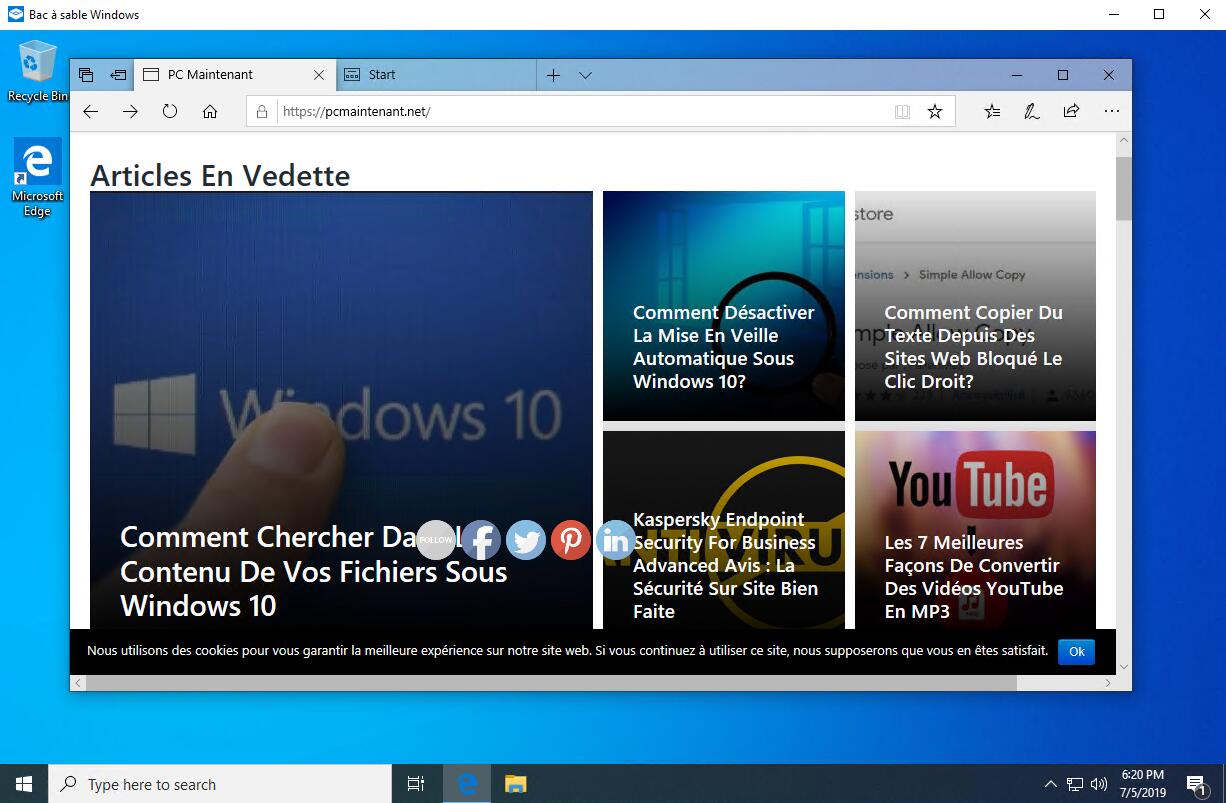
- Il fait partie de Windows – Tout ce qui est nécessaire à cette fonctionnalité est déjà intégré dans Windows 10 et Pro. Pas besoin de télécharger un disque dur virtuel !
- Toujours vierge – À chaque fois que Windows Sandbox est lancé, il est totalement vierge, comme une nouvelle installation Windows.
- Jetable – Rien n’est conservé, tout est effacé de votre machine une fois que vous fermez l’application.
- Sécurisé – Permet d’isoler le kernel grâce à une virtualisation basée sur le hardware qui utilise l’hyperviseur de Microsoft pour créer un kernel séparé et ainsi isoler la Sandbox du reste du système.
- Efficace – Utilise le planificateur kernel intégré, une gestion efficace de la mémoire et une carte graphique virtuelle.
Et avec les dernières versions,
Windows Sandbox inclut des accès au microphone et des possibilités de configuration des entrées audio.
Microsoft a activé la séquence de touches Shift + Alt + Impr écran dans Windows Sandbox qui appelle la boîte de dialogue pour activer le mode de contraste élevé.
La séquence Ctrl + Alt + Attn dans Windows Sandbox permet quant à elle d’entrer/de sortir du mode plein écran.
Configuration minimale requise pour Windows Sandbox
Selon le blog de Microsoft, la fonctionnalité Windows Sandbox n’est disponible que pour les utilisateurs de Windows 10 Pro ou Enterprise disposant de la version 18303 minimum. Pour pouvoir exécuter cette fonctionnalité, votre système doit disposer des prérequis suivants :
- Windows 10 Pro ou Enterprise version 18305 ou supérieure
- Processeur avec architecture AMD64
- Fonction de virtualisations activées dans le BIOS
- Au moins 4Go de RAM (8Go recommandés)
- Au moins 1 Go d’espace libre sur le disque dur (SSD recommandé)
- Un processeur avec au moins 2 cœurs (4 cœurs en hyper-threading recommandés)
Activer Windows Sandbox sous Windows 10 1903
Pour activer la fonctionnalité Windows Sandbox, assurez-vous d’abord de bien disposer de la version Pro ou entreprise de Windows 10 et de disposer également de la version 18305 ou plus récente.
Vous devez également activer la virtualisation dans la configuration du BIOS de l’ordinateur.
- Allumez votre machine et ouvrez le BIOS (Appuyez sur la touche Suppr).
- Ouvrez le sous-menu du processeur. Le menu des paramètres du processeur peut être caché dans le Chipset, la configuration avancée du processeur ou le Northbridge.
- Activez la technologie de virtualisation d’Intel (aussi appelée Intel VT) ou AMD-V en fonction de la marque de votre processeur.
Suivez ensuite les instructions suivantes pour activer la fonction Sandbox dans Windows.
Tapez Fonctionnalités Windows dans la barre de recherche et cliquez sur le résultat « Activer ou désactiver des fonctionnalités Windows ».
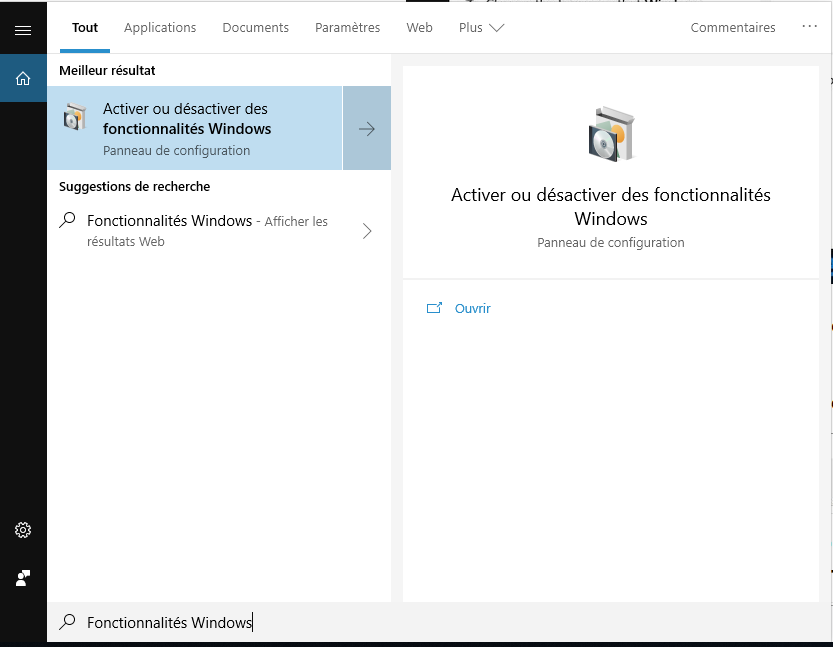
Cliquez ensuite pour autoriser Windows 10 à exécuter la fonctionnalité Windows Sandbox sur votre PC.
Comment utiliser la fonctionnalité Sandbox sous Windows 10
C’est tout ce qu’il faudra faire pour pouvoir utiliser la fonctionnalité Windows Sandbox sous Windows 10. Ouvrez le menu démarrer, tapez Windows Sandbox et sélectionnez le premier résultat. Et voilà, vous avez lancé une Sandbox toute neuve.
Note :la Sandbox étant une version complète de Windows, sa première exécution démarrera Windows normalement. Pour éviter de redémarrer Windows à chaque fois, Sandbox créera un instantané de l’état de la machine virtuelle après son premier démarrage. Cet instantané sera ensuite utilisé pour tous les lancements ultérieurs afin d’éviter le processus de démarrage et de réduire considérablement le temps nécessaire pour que la Sandbox soit disponible.
Copiez simplement un fichier exécutable depuis votre système principal et collez-le sur le bureau de la Sandbox. Vous pouvez maintenant exécuter tout programme peu fiable ou suspect sans crainte qu’il affecte votre installation Windows principale. Ensuite, fermez simplement la Sandbox et tout ce que vous aurez testé sera complètement effacé de votre système.
Ce qui manque à Windows Sandbox
Nous en avons discuté précédemment :
- Windows Sandbox est seulement disponible dans les éditions Pro et entreprise de Windows 10 1903
- Il faudra également vous assurer d’avoir la dernière mise à jour de Windows 10, la 1903, datant de mai 2019 ou une plus récente.
- Vous pouvez vérifier votre édition de Windows et avoir les détails de sa version en utilisant la commande Winver.
Si vous avez Windows 10 Pro et que vous ne trouvez pas Windows Sandbox
Vérifiez bien que la Virtualisation est activée dans le BIOS, si elle n’est pas activée, référez-vous au constructeur de votre carte mère pour connaître la marche à suivre.
Partagez votre expérience à propos de la fonctionnalité Windows Sandbox dans les commentaires ci-dessous.

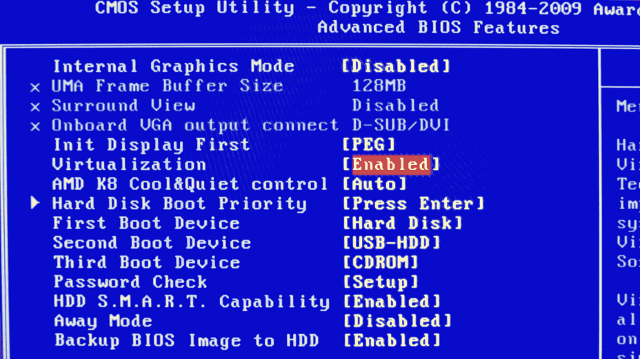
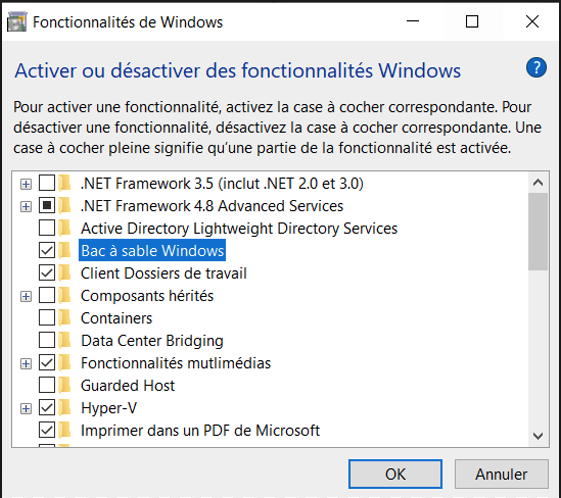
Laisser un commentaire