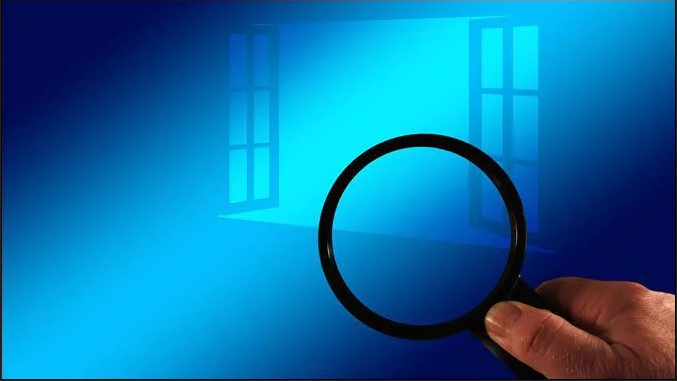
La plupart des gens ne savent pas que cette fonctionnalité existe toujours sous Windows 10. Car ce n’est pas forcément évident de l’activer. Aujourd’hui, nous allons vous montrer comment activer la recherche dans le contenu de vos fichiers sous Windows 10.
Activer l’option de recherche dans le contenu des fichiers
Cliquez sur le bouton Cortana ou la Barre de recherche de la barre de taches et tapez « option d’indexation ». Puis cliquez sur Options d’indexation dans les résultats.
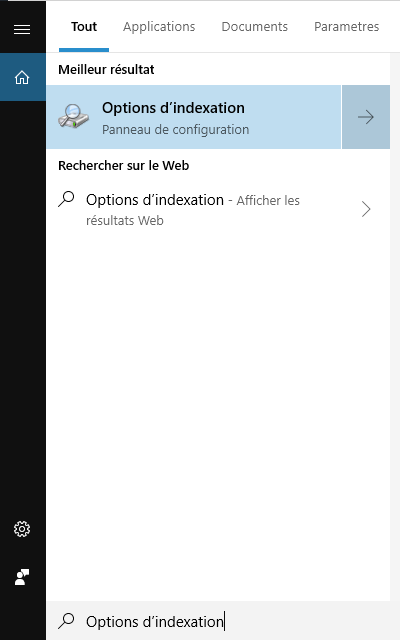
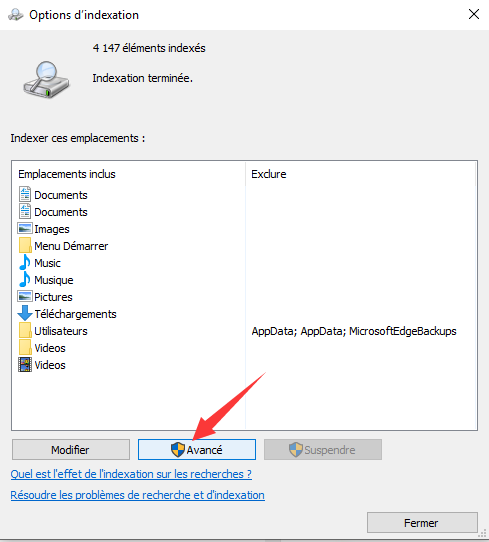
Sélectionnez l’option Indexer les propriétés et le contenu des fichiers dans la section Comment ce fichier doit-il être indexé ? Ensuite, cliquez sur OK.
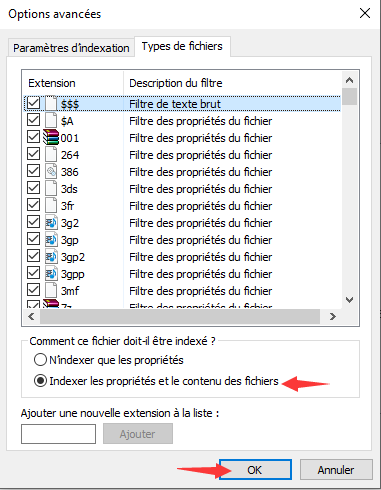
Cliquez sur Fermer dans la boîte de dialogue Options d’indexation.
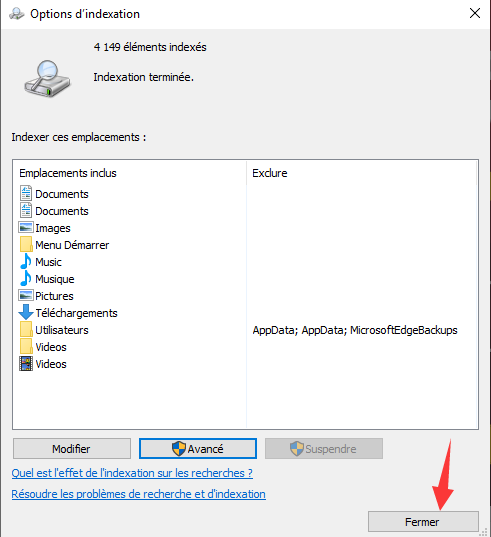
Désormais, quand vous recherchez du texte dans l’exploreur de fichiers, Windows cherchera le contenu des fichiers texte en plus de rechercher le nom des fichiers.
N’oubliez pas que si vous n’obtenez pas immédiatement les résultats souhaités, vous aurez peut-être à attendre que les dossiers et les fichiers soient correctement indexés.
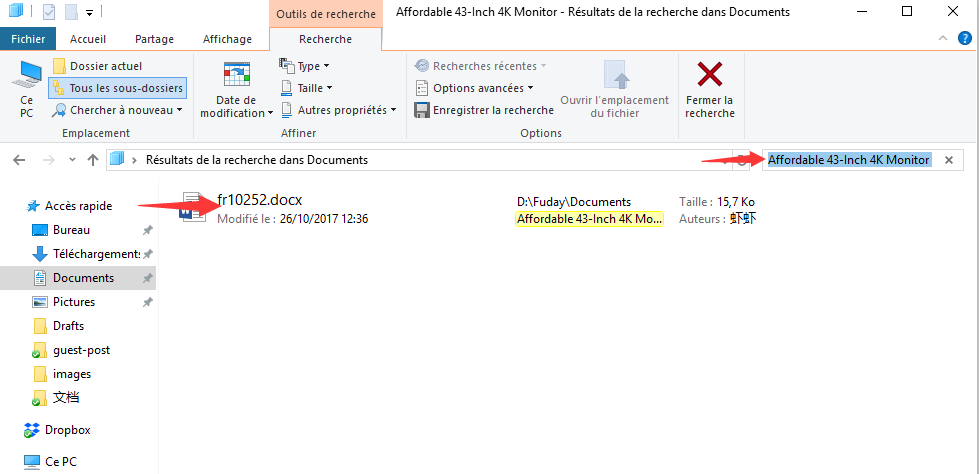

Laisser un commentaire