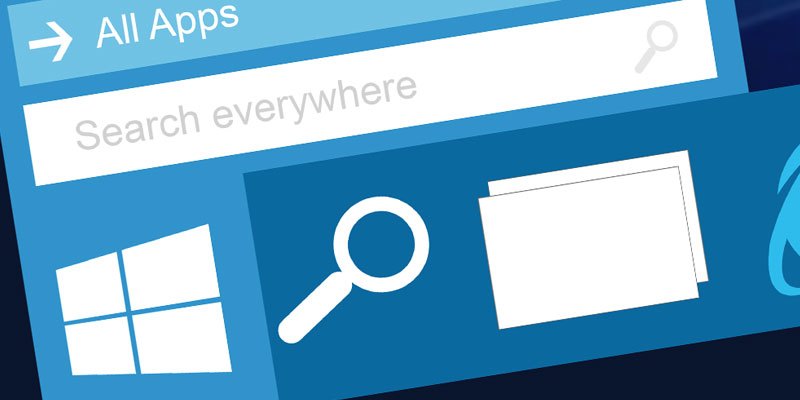
Donc, si votre Cortana semble avoir démissionné et que votre recherche n’aboutit à rien, jetez un œil à ces quelques correctifs ci-dessous.
1. Utilisez l’outil Vérificateur des fichiers système SFC
Étant donné que c’est l’une des choses les plus simples à faire pour tenter de réparer la recherche depuis le menu Démarrer, nous vous recommandons de la tenter en premier. Ouvrez une invite de commande avec élévation des privilèges (clic droit sur la barre de commande puis « exécuter en tant qu’administrateur »), puis tapez la commande suivante :
sfc /scannow
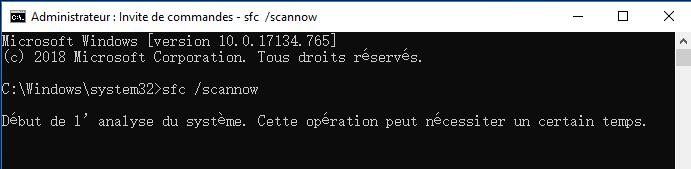
De plus, un de nos lecteurs nous a informé dans les commentaires que de faire tourner l’utilitaire SFC dans le mode sans échec de Windows 10 avait résolu son problème, ça vaut donc le coup d’essayer si ça n’a rien donné dans le mode normal de Windows. Un grand merci à Dave Morrison !
2. Désactiver/Redémarrez les antivirus tiers, activez le Firewall de Windows
Pour être clair, nous ne vous suggérons absolument pas de désactiver ou de désinstaller complètement tous les programmes antivirus tiers de votre ordinateur, mais d’après les commentaires que nous avons reçus ici et ce que nous avons pu lire sur internet, il apparaît que certains de ces programmes soient la cause des dysfonctionnements de la fonction rechercher de Windows 10. Avast est l’un des coupables, essayez donc de le désinstaller si vous l’avez et de trouver une meilleure alternative si nécessaire (Windows Defender est devenu une solution de sécurité tout à fait viable depuis ces dernières années).
Ou (comme le suggère notre lecteur Mayur N.), vous pouvez simplement essayer de désactiver temporairement vos boucliers Avast, ce qui devrait suffire à faire revenir la fonction recherche du menu Démarrer. Dans le cas d’Avast, en tout cas, une fois que vous aurez rétabli les boucliers, la fonction rechercher du menu Démarrer devrait continuer à fonctionner comme il se doit.
D’autre part, l’activation du firewall de Windows a également aidé certains utilisateurs. Il semblerait en effet que la recherche et l’indexation soient étrangement sensibles à vos paramètres de sécurité, donc essayer de bidouiller un peu les réglages en activant ou désactivant certains paramètres pourrait résoudre le problème.
3. Déplacer ou reconstruire Swapfile.sys
Pagefile et Swapfile sont deux fonctions inextricablement liées et très importantes de Windoxs 10. Pagefile allège la charge de travail de votre RAM en lui allouant une certaine quantité d’espace disque qui fonctionnera comme de la RAM si vous veniez à manquer de mémoire. Swapfile fonctionne plus ou moins de la même façon, mais il est spécifiquement dédié aux applications Windows modernes, il est donc plus spécialisé.
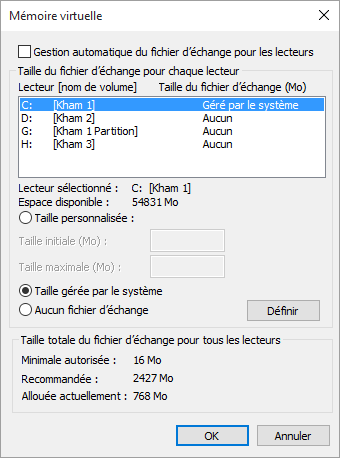
Si vous voulez essayer cette méthode, lisez notre guide comment déplacer et modifier Pagefile (et donc également Swapfile). Bien que nous ne vous recommandions pas de désactiver Pagefile, vous pouvez le déplacer sur un autre disque dur pour le « redémarrer » de manière efficace. Ou si vous le voulez sur votre disque dur actuel, vous pouvez le désactiver, redémarrer votre PC et le réactiver après le redémarrage.
Si la recherche du menu démarrer ne fonctionne toujours pas après ça, l’astuce suivante pourra peut-être vous aider…
4. Réinstaller Cortana
Donc, nous avons établi que Cortana est sans doute la cause du non fonctionnement de la barre de recherche du menu Démarrer. Si redémarrer le processus ne fonctionne pas, vous pouvez essayer de réinstaller l’application Cortana.
Pour commencer, ouvrez l’explorateur de fichiers Windows et naviguez jusqu’à l’emplacement suivant :
C:Windows\System32\WindowsPowerShell\v1.0
Faites un clic droit sur « powershell.exe », puis cliquez sur exécuter en tant qu’administrateur.
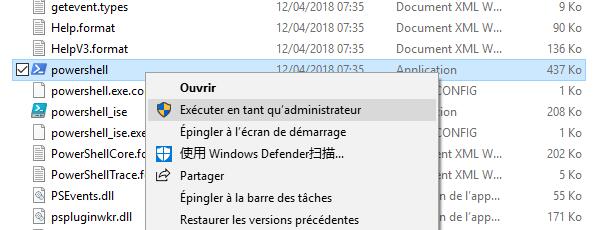
Get-AppXPackage -AllUsers | Foreach {Add-AppxPackage -DisableDevelopmentMode -Register "$($_.InstallLocation)\AppXManifest.xml"}
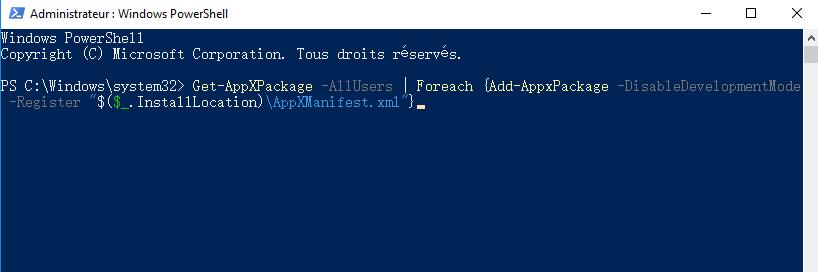
5. Exécutez l’utilitaire de résolution des problèmes de Windows
La solution la plus simple est d’utiliser les utilitaires intégrés à Windows. Certes, c’est loin d’être une solution garantie à 100%, mais c’est rapide, ça vaut donc le coup d’être tenté.
1. Allez dans le Panneau de Configuration (appuyez sur Démarrer, puis faites défiler les dossiers système de Windows jusqu’à le trouver)
2. Changez l’affichage sur grandes icones ou petites icones, si ce n’est pas déjà fait puis cliquez sur « Résolution des problèmes-> Système et sécurité-> Recherche et Indexation. »
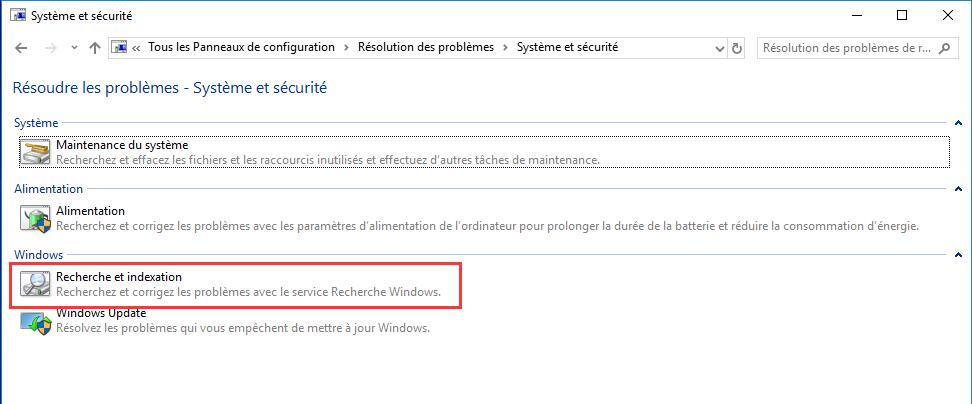
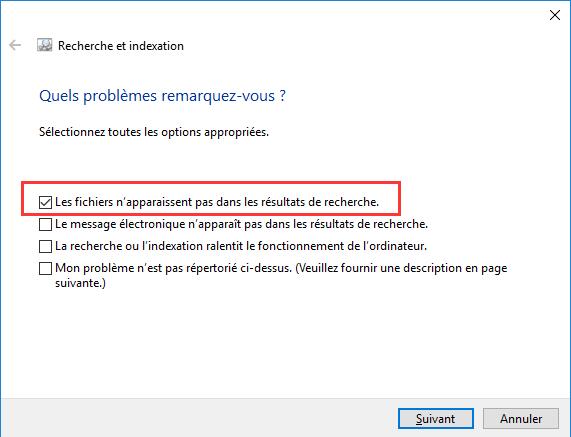
6. Redémarrer l’Explorateur Windows
Il va sans dire que la première chose que vous devez tenter est de redémarrer votre PC, mais si ça ne fonctionne pas, alors il existe une autre solution moins grand public qui consiste à redémarrer l’Explorateur Windows. Il est responsable de la gestion des fichiers sur votre PC, ainsi que du bon fonctionnement du menu Démarrer.
Appuyez sur Ctrl + Alt + Suppr pour accéder au Gestionnaire des Tâches, cliquez sur Plus de détails dans le coin en bas à gauche, s’il n’est pas déjà développé, puis faites défiler jusqu’à atteindre l’Explorateur Windows, puis faites un clic droit et choisissez redémarrer. Vous pouvez vous autoriser à paniquer pendant quelques secondes, s’il semble que votre appareil est sur le point de planter, puis détendez-vous en voyant qu’il fonctionne toujours et que votre fonction de recherche est de nouveau disponible dans le menu Démarrer !
7. Vérifiez le service Windows Search
Une autre des raisons pour laquelle la recherche du menu Démarrer peut ne pas fonctionner est si le service Windows Search ne fonctionne pas. Windows Search est un service système qui se lance automatiquement au démarrage de Windows.
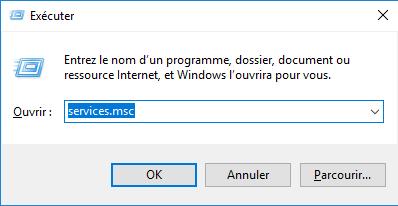
services.msc, puis en faisant défiler vers le bas pour le trouver. S’il y a marqué « En cours d’exécution » dans la colonne Etat, il fonctionne (logiquement). Si non, vous aurez à le démarrer manuellement.
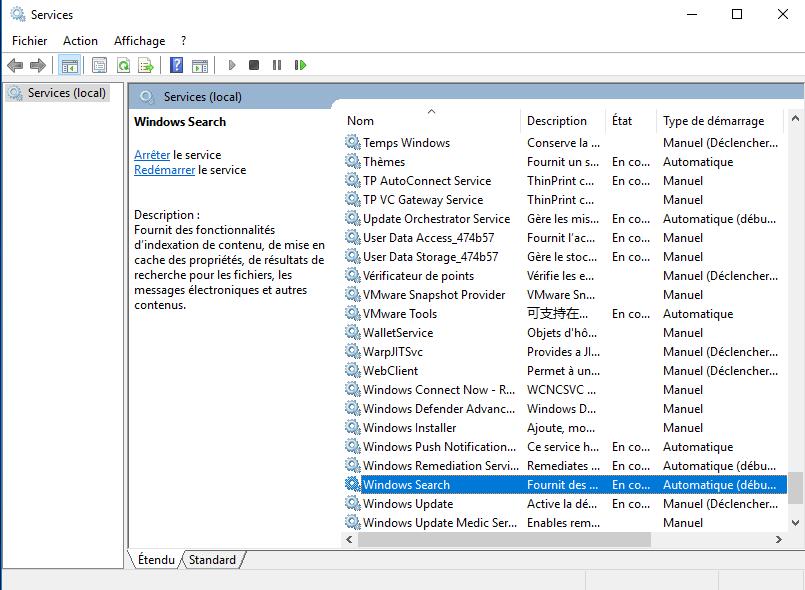
Cliquez ensuite sur Start pour démarrer le service. Vérifier également que le type de démarrage est réglé sur « Automatique » ou « Automatique (à début différé) » ça permet au service de démarrer automatiquement lors du démarrage du système. Une fois que vous avez effectué les réglages, cliquez sur OK.
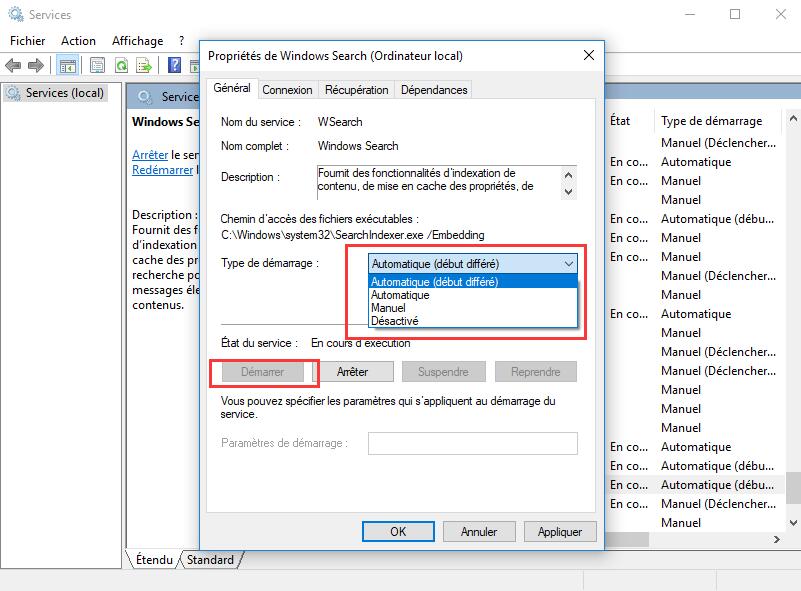
8. Redémarrez le processus Cortana
Comme nous ne le savons que trop bien, Cortana peut être la cause des problèmes de la barre de recherche du menu Démarrer. Si c’est votre cas, redémarrer le processus Cortana résoudra votre problème.
Pour ce faire, faites un clic droit sur la barre des tâches et cliquez sur « Gestionnaire des Tâches ».
Une fois que le Gestionnaire des Tâches est ouvert, cherchez le processus Cortana et cliquez sur « fin de tâche ».
Cette action va permettre au processus de se relancer et vous aurez peut-être au passage réglé votre problème de barre de recherche dans le menu Démarrer.
9. Essayez « Everything »
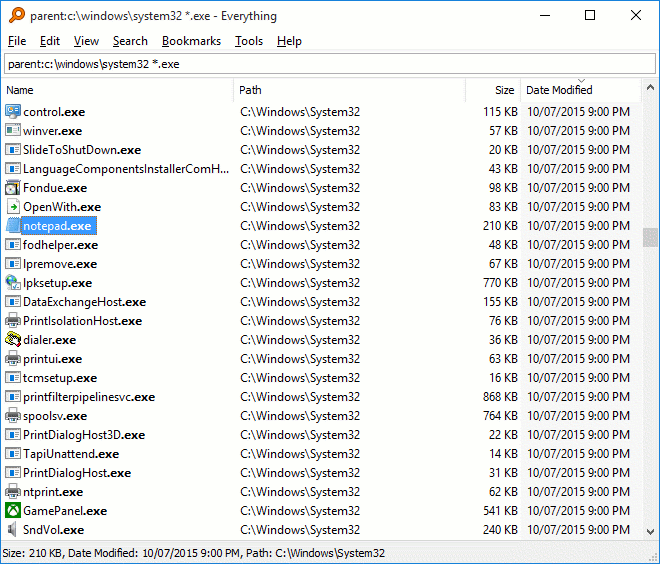
Lire la suite:
Optimiser Windows 10
Logiciel Nettoyage et Optimisation PC Windows 10

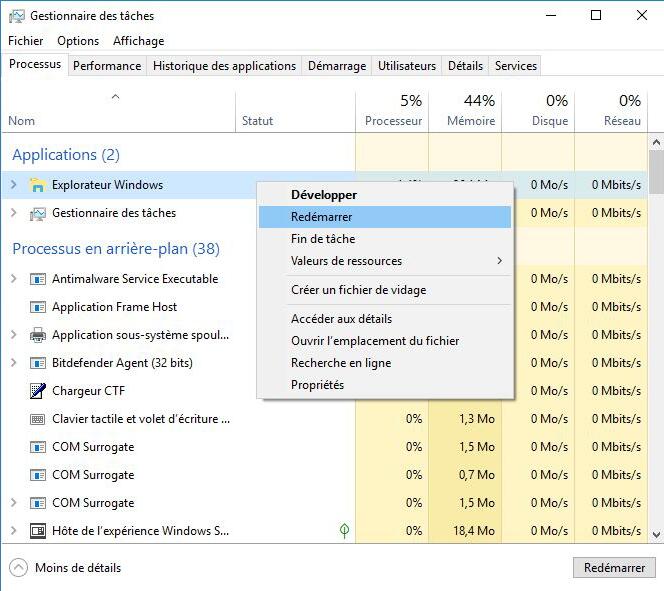
Laisser un commentaire