Personnalisez l’écran de connexion Windows 10 à votre convenance avec les astuces suivantes
Vous voulez pimenter un peu votre PC Windows en ajoutant une touche personnalisée au dernier système d’exploitation de Microsoft ? Nous sommes là pour vous aider. Il est assez facile de changer l’arrière-plan de l’écran de connexion de Windows ainsi que le fond d’écran de votre bureau, mais si vous n’êtes pas encore habitués à la disposition de Windows 10 – ou encore, si Microsoft décide de changer la procédure – ce guide vous détaillera toutes les étapes nécessaires pour y arriver. Pour simplifier, tout se passe via les Paramètres, allons donc y faire un tour !
Étape 1 : Naviguez jusqu’à la fenêtre de personnalisation
Le plus court chemin vers la fenêtre de personnalisation consiste à faire un clic droit sur le bureau et à sélectionner Personnaliser dans le menu. Une fois que la fenêtre est ouverte, suivez les étapes 2a et 2b ci-dessous pour changer l’arrière-plan de votre écran de connexion et de votre bureau.
Le chemin le plus long pour atteindre la fenêtre de Personnalisation est de cliquer sur l’icône du Centre de notification en forme de bulle située à côté de l’horloge sur la barre des tâches. Ensuite, il vous faudra cliquer sur Tous les paramètres avec l’icône engrenage, puis sélectionner l’option Personnalisation une fois que la fenêtre des paramètres s’ouvre à l’écran. Vous pouvez aussi simplement localiser l’application Paramètres et accéder à la section Personnalisation à partir de là.
Étape 2a : Changez l’image d’arrière-plan
Le premier onglet de la fenêtre Personnalisation est l’onglet Arrière-plan, qui vous permet de changer l’image de votre bureau pour une image enregistrée, une couleur unie ou un diaporama de diverses images. Après avoir sélectionné l’option Image, vous pouvez choisir l’image de votre bureau en cliquant sur Parcourir et en sélectionnant une image sur le disque dur de votre ordinateur ou dans une petite sélection d’images thématiques.
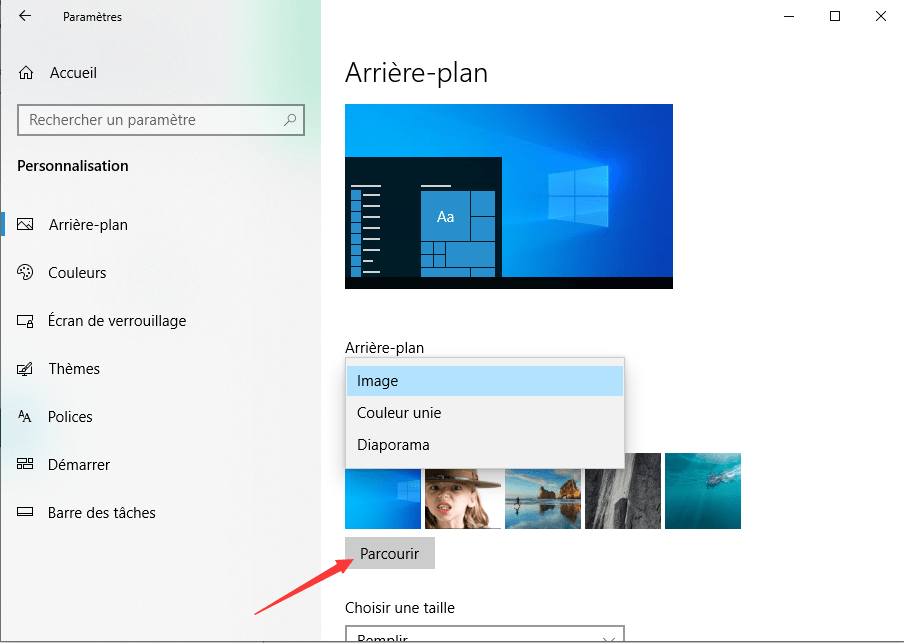
Souvenez-vous que si vous avez plusieurs moniteurs, alors une image différente sera sélectionnée pour chacun d’eux et qu’ils feront également défiler les images. Pour une image fixe ou un diaporama, vous pouvez choisir d’adapter l’image à l’écran, de l’étirer ou de sélectionner l’une des nombreuses autres options qui garantissent que vos images apparaîtront comme vous le souhaitez sur votre ou vos écran(s).
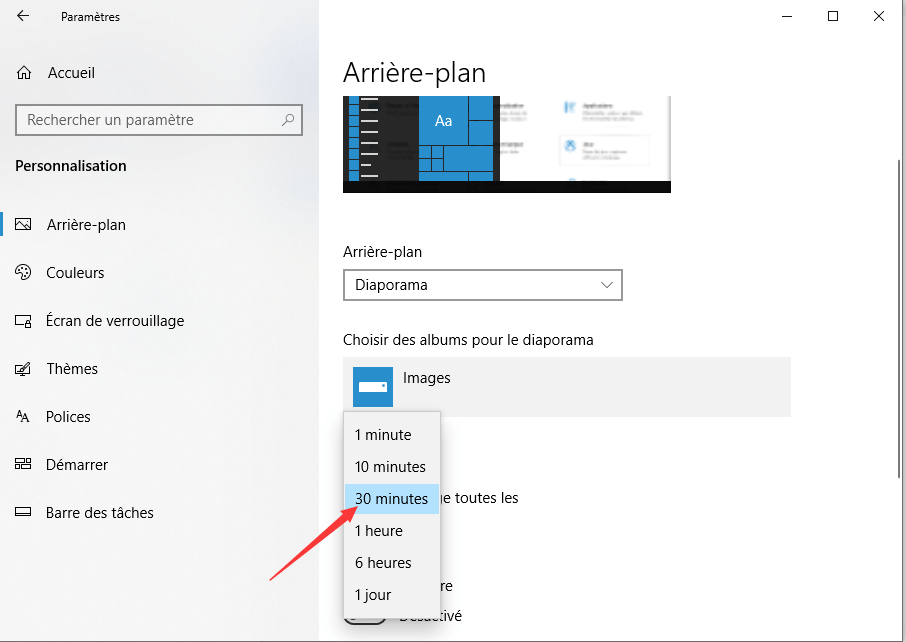
Étape 2b : Changez l’image de l’écran de connexion
Si vous avez l’intention de modifier uniquement l’image de l’écran de connexion – ou si vous avez déjà modifié votre image d’arrière-plan – cliquez simplement sur l’onglet Écran de verrouillage sur le côté gauche du menu Personnalisation. Tout comme avec une image d’arrière-plan, vous pouvez choisir de sélectionner une image enregistrée sur votre disque dur, soit définir un diaporama contenant diverses images. Vous pouvez également choisir l’option Windows à la une qui affiche une image aléatoire générée à partir du moteur de recherche Bing. Après avoir sélectionné l’option de votre choix, la modification s’effectuer automatiquement.
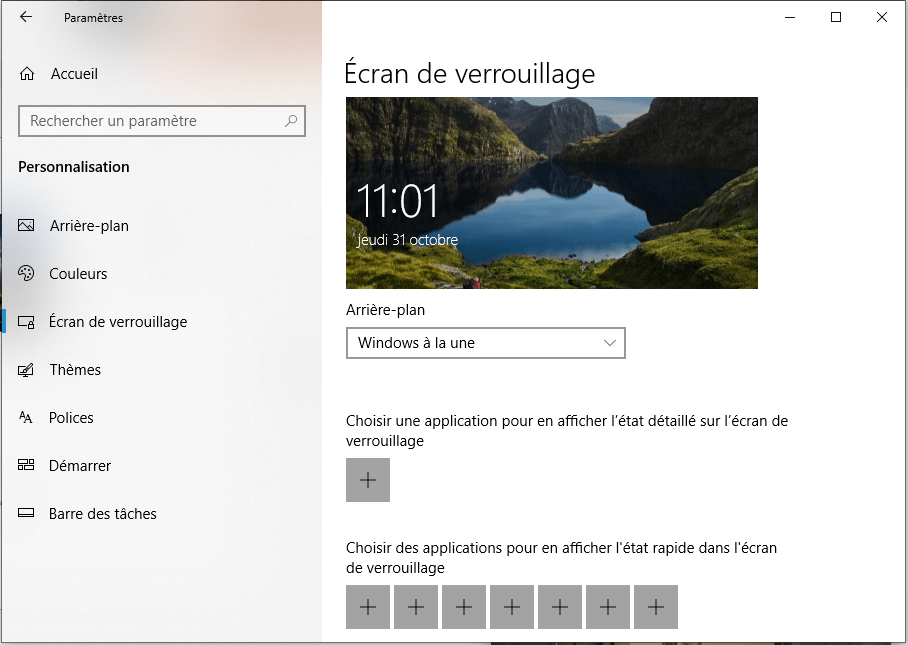
Ici, vous pouvez également choisir quelles applications affichent leurs détails sur l’écran de verrouillage, ainsi que les applications qui affichent leur état rapide. Pour chacune d’entre elles, cliquez simplement sur l’icône et sélectionnez une application dans la liste. Toutes les applications ne peuvent pas afficher des informations détaillées, vous aurez donc plus d’options au niveau des états rapides. Au fur et à mesure que vous ajoutez d’autres applications à Windows 10, vous aurez plus d’options, ce qui vous permettra de choisir les informations que vous voulez afficher sur votre écran de verrouillage.
Méthode alternative : Utilisez une application
Si vous préférez changer vite et souvent votre image d’arrière-plan, il y a une option que vous pourriez préférer plutôt que de constamment farfouiller dans les Paramètres : vous pouvez utiliser une application qui fera le travail à votre place. Il y a plusieurs applications pour cette utilisation, mais la plus populaire est Wallpaper Studio 10. Cette application gratuite vous permet de parcourir une sélection de différents fonds d’écran avec des résolutions allant jusqu’à 8K et à les utiliser comme image d’arrière-plan, d’écran de verrouillage ou les deux. L’application est conçue sur le modèle freemium, vous devrez donc passer à une licence payante à 1,50 $ pour vous débarrasser des publicités.
Vous pourrez également utiliser Wallpaper Studio 10 pour générer des diaporamas de toutes les images que vous aurez téléchargées depuis l’application. Wallpaper Studio 10 propose aussi toute une catégorie Vacances et pour l’hiver, il y a même un calendrier de l’avent à consulter.
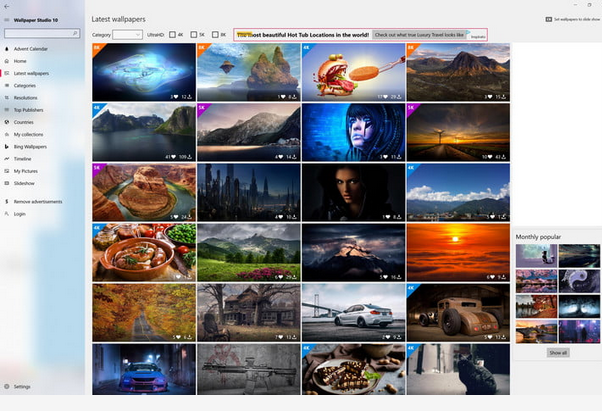

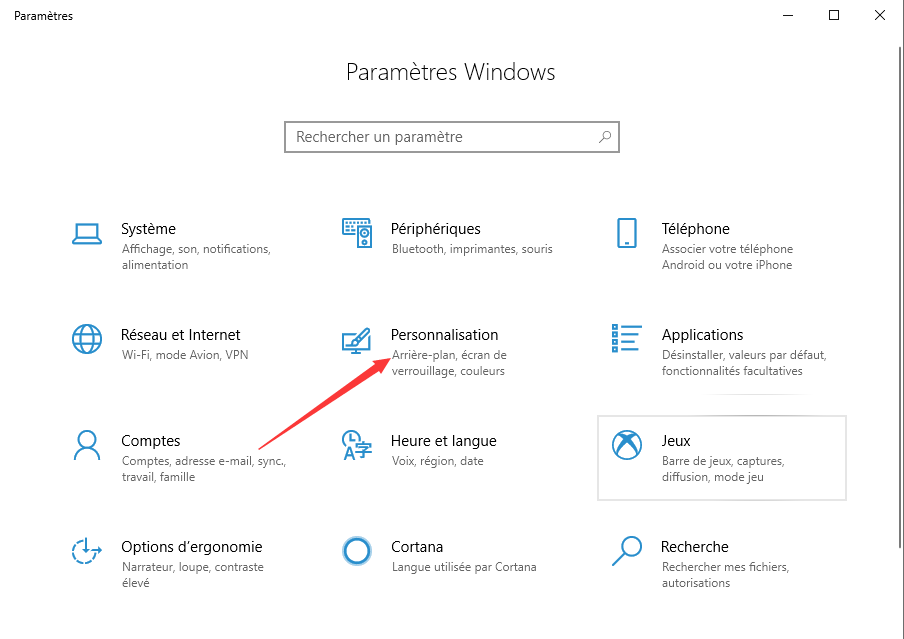
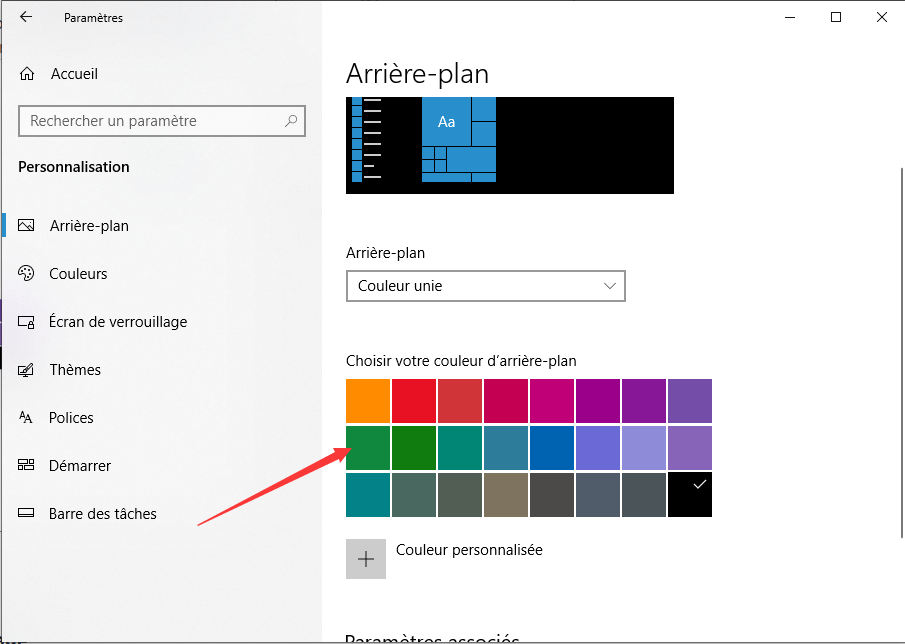
Laisser un commentaire