Voulez-vous que Windows 10 fonctionne plus rapidement ? Savez-vous comment optimiser Windows 10? Nous pouvons vous aider. Prenez quelques minutes pour essayer ces astuces, et votre machine sera plus rapide et moins sensible aux problèmes de performances et du système.
Optimiser windows 10: Accelerer Windows 10 au demarrage et fixer le démarrage lent
1. Changez vos paramètres d’alimentation
Si vous utilisez le mode économie d’énergie de Windows 10, vous êtes en train de ralentir votre PC. Ce mode réduit les performances de votre PC afin d’économiser de l’énergie. (Même les PCs de bureau disposent généralement d’un mode d’économie d’énergie.) Le passage de l’Economie d’énergie vers Haute performances ou au plan Équilibré vous permettra d’augmenter de façon instantanée les performances.
Afin de le faire, lancez le Panneau de Configuration, ensuite sélectionnez Matériel et audio> Options d’alimentation. Vous allez typiquement avoir deux options : Utilisation normale (recommandé) et Economie d’énergie. (Selon votre marque et modèle, vous pouvez voir aussi d’autres plans ici, incluant certains spécifiques au fabricant.) Pour voir le paramètre du plan Haute performance, cliquez sur la flèche vers le bas pour afficher les modes supplémentaires.
Pour changer vos paramètres d’alimentations, il suffit de choisir celui que vous voulez puis fermer le panneau de configuration. Le plan Haute performance quant à lui vous donne toutes les performances mais utilise la plus de puissance; le plan équilibré trouve un équilibre entre l’utilisation de l’alimentation et les meilleures performances; et l’Economie d’énergie fait tout ce qu’il faut afin de vous donner la meilleure durée de vie possible de la batterie. Les utilisateurs des ordinateurs de bureau n’ont aucune raison de choisir le plan d’Economie d’énergie, et même les utilisateurs des PCs portables devraient considérer l’option du plan Équilibré quand ils sont sur la batterie et le plan Haute performance une fois connectés sur le secteur.
2. Désactivez les programmes qui s’exécutent au démarrage
Une raison pour laquelle votre PC Windows 10 peut sembler léthargique, est que vous avez plusieurs programmes qui s’exécutent en arrière-plan — des programmes que vous n’avez peut-être jamais utilisés, ou très rarement utilisés. Empêchez-les de s’exécuter, et votre PC fonctionnera à la perfection.
Commencez par lancer le Gestionnaire des tâches : Tapez Ctrl + Maj + Echap ou faites un clic droit sur le coin bas à droite de votre écran et sélectionnez Gestionnaire des tâches. Si le Gestionnaire des tâches se lance sous forme d’une application compacte alors cliquez sur « Plus de détails » sur le fond de votre écran. Le Gestionnaire des tâches va alors apparaître dans toute sa forme glorieuse pleine d’onglets. Il y a beaucoup de choses à faire avec, mais nous allons se concentrer seulement sur comment tuer les programmes indésirables qui s’exécutent au démarrage.
Cliquez sur l’onglet Démarrage. Vous allez voir une liste de programmes et de services qui se lancent quand vous démarrez Windows. Incluant sur la liste le nom, ainsi que l’éditeur du programme, qui est autorisé à s’exécuter au démarrage, et son « Impact du démarrage » qui indique à quel point il ralentit Windows 10 quand le système se lance.
Pour empêcher un programme ou un service de s’exécuter au démarrage, faites un clic droit dessus et sélectionnez « Désactiver. » Cela ne désactive pas le programme entièrement, mais il l’empêche seulement de se lancer au démarrage. Vous pouvez toujours exécuter l’application après le lancement. De plus, si vous décidez ultérieurement qu’il faut qu’il se lance au démarrage, vous pouvez simplement revenir sur cette zone du Gestionnaire des tâches et faire un clic droit sur l’application pour ensuite sélectionner « Activer. »
Vous pouvez utiliser le Gestionnaire des Tâche afin d’acquérir des informations concernant les programmes qui se lancent au démarrage et désactiver ceux dont vous en avez pas besoin.
Plusieurs des programmes et services qui s’exécutent au démarrage peuvent être familier, comme OneDrive ou Evernote Clipper. Mais vous pouvez ne pas reconnaitre bon nombre d’entre eux. (Levez la main, s’il vous plaît, si vous êtes capable de reconnaitre dès le premier coup ce qu’est « bzbui.exe ». Pas de recherche Google en premier)
Le Gestionnaire des tâches vous permet d’obtenir des informations concernant les programmes qui ne vous sont pas familiers. Faites un clic droit sur un élément et sélectionnez Propriétés pour plus d’informations le concernant, tel que son emplacement sur votre disque dur, et s’il a une signature numérique, tout comme d’autres informations tel que le numéro de la version, la taille du fichier au moment de sa dernière modification.
Vous pouvez également faire un clic droit sur l’élément et sélectionner « Ouvrir l’emplacement du fichier. » qui vous ouvre l’Explorateur de fichiers et l’emmène vers le dossier où le fichier se situe, ce qui peut vous donner une autre idée par rapport l’utilité du programme.
Enfin, et plus utilement, vous pouvez sélectionner « Rechercher en ligne » en faisant un clic droit. Bing se lancera avec des liens vers les sites contenants des informations à propos du programme ou du service.
Si vous êtes vraiment inquiet à propos de l’une des applications listées, vous pouvez partir sur un site fait par Reason Software nommé Should I Block It? Et recherchez le nom du fichier. Souvent, vous allez trouver des informations solides concernant le programme ou le service.
Maintenant que vous avez sélectionné tous les programmes que vous désirez désactiver au démarrage, la prochaine fois que vous redémarrez votre ordinateur, le système va être beaucoup moins ralenti par les programmes non nécessaires.
3. Désactiver l’indexation de recherche
Windows 10 indexe votre disque dur en arrière-plan, vous permettant, en théorie, de faire des recherches sur votre PC plus rapidement que s’il n’y avait aucune indexation. Mais les PCs peu rapides qui utilisent l’indexation peuvent avoir une chute des performances. Vous pouvez améliorer leurs vitesses en désactivant l’indexation. Même si vous avez un disque SSD, la désactivation de l’indexation peut améliorer également votre vitesse, car l’écriture récurrente effectuée par l’indexation peut éventuellement ralentir les SSDs.
Afin d’obtenir le maximum de gain sur Windows 10, vous avez besoin de désactiver l’indexation complètement. Pour se faire, tapez en premier services.msc dans le champ de recherche du menu Démarrer, et cliquez sur le Services qui va afficher en résultat. L’application Services va dès lors apparaître. Défilez ensuite vers le bas soit vers le Windows Search sur la liste des services. Faites un double-clique dessus, et depuis l’écran qui apparaît, cliquez sur Arrêter. Puis, redémarrez votre machine. Vos recherches peuvent devenir légèrement plus lentes, toutefois vous pouvez ne pas remarquer la différence. Mais vous allez obtenir une amélioration générale des performances.
Si vous le souhaitez, vous pouvez arrêter l’indexation seulement pour les fichiers qui se trouvent dans certains emplacements. Pour le faire, tapez en premier indexation sur le champ de recherche du menu Démarrer, et cliquez sur le résultat Options d’Indexation qui apparaît. La page des Options d’indexation du Panneau de configuration apparaîtra. Cliquez sur le bouton Modifier et vous allez voir une liste des emplacements qui sont indexés, tel que Microsoft Outlook, vos fichiers personnels, et ainsi de suite. Décochez les cases relatives à n’importe quel emplacement et il ne sera plus indexé.
4. Nettoyez votre disque dur
Si vous avez un disque dur rempli à fonds de fichiers dont vous n’avez pas besoin, vous pouvez être en train de ralentir votre PC. Le nettoyer peut vous donner une amélioration en termes de vitesse. Windows 10 a un outil intégré surprenant pour faire cette tâche, qui se nomme Assistant stockage. Allez à Paramètre > Système > Stockage et en haut de la fenêtre sur la section de l’Assistant stockage, faites bouger le bouton basculant de Désactivé a Activé. Cela indiquera à Windows de surveiller constamment votre PC et supprimer les anciens fichiers inutiles dont vous n’avez plus besoin ; les fichiers temporaires ; les fichiers dans le dossier téléchargement qui n’ont pas été modifié depuis un mois ; et les anciens fichiers de la corbeille.
Vous pouvez personnaliser le fonctionnement de l’Assistant Stockage et aussi l’utiliser pour libérer plus d’espace que le normal. En dessous de l’Assistant stockage, cliquez sur « Modifier la façon dont nous libérons de l’espace automatiquement. » Sur l’écran qui va apparaître, vous pouvez modifier la fréquence avec laquelle l’Assistant stockage efface les fichiers (chaque jour, chaque semaine, chaque mois ou quand Windows le décide). Vous pouvez aussi demander à l’Assistant Stockage d’effacer des fichiers sur votre dossier Téléchargements, en fonction de depuis quand ils sont là. Et vous pouvez également fixer combien de temps il faudra attendre avant d’effacer automatiquement des fichiers sur la corbeille.
Vous pouvez aussi effacer les anciennes versions de Windows qui occupent peut-être de l’espace. Au bas de l’écran, cliquez sur la case à coté de « Effacer les anciennes versions de Windows. » l’Assistant stockage va alors effacer les anciennes versions de Windows dix jours après que vous ayez installé une mise à jour. À noter que si vous faites ainsi, vous n’allez plus être en mesure de revenir à la version antérieure de Windows.
5. Nettoyez votre Base du Registre
Sous le capot de Windows, la Base du registre piste et contrôle tout ce qui touche au fonctionnement de Windows et son apparence. Cela inclut des informations à propos de l’emplacement de stockage de vos programmes, quelles DLLs ils utilisent et partagent, quel type de fichier devrait être ouvert par quel programme et toutes autres informations.
Mais la Base du registre est une chose très complexe. Quand vous désinstallez un programme par exemple, les paramètres du programme ne sont pas toujours effacés de la Base du registre. Alors au fur et à mesure, elle peut se remplir avec d’innombrables paramètres obsolètes de tous genres. Et cela peuvent conduire à un ralentissement du système.
Ne pensez même à nettoyer le moindre de ces paramètres par vous-même. C’est impossible. Pour se faire, vous avez besoin d’un Nettoyeur de la Base du registre. Il y en a plein de disponibles, certains sont gratuits d’autres sont payants. Mais nul besoin d’en acheter un, parce que l’Auslogics Registry Cleaner fait un travail solide.
La Base du registre piste et contrôle tout ce qui touche au fonctionnement de Windows et son apparence.
Avant d’utiliser Ausologics ou n’importe quel autre Nettoyeur de la Base du Registe, vous devez sauvegarder votre Base du registre afin de pouvoir la restaurer au cas où ça tourne mal. (Auslogics Registry Cleaner le fait pour vous également, mais il n’y a pas de mal à avoir une seconde sauvegarde.) Pour faire votre propre sauvegarde de la Base du registre, tapez regedit.ext dans le champ recherche et ensuite pressez sur Entrer. Ensuite faites exécuter la Base du registre. Cela lancera l’éditeur de la Base de Registre. Depuis le menu Fichier sélectionnez Exporter. Sur l’écran qui apparaîtra, assurez-vous d’avoir choisi l’option « Tout » sur la section Étendue de l’exportation au bas de l’écran. Ensuite, sélectionnez un emplacement de fichier avec un nom de fichier et cliquez sur Sauvegarder. Pour restaurer la Base du registre, ouvrez l’éditeur de la Base du Registre, sélectionnez Importer depuis le Menu fichier et faites ouvrir le fichier que vous avez sauvegardé.
Maintenant téléchargez, installez et exécutez Auslogics Registry Cleaner. Sur le côté gauche de l’écran vous pouvez sélectionner le type de problèmes de la Base du registre que vous souhaitez nettoyer, par exemple, les associations de fichiers, Internet ou Polices. Généralement, je les sélectionne tous.
Ensuite, indiquez au logiciel d’analyser les problèmes de la Base du Registre. Pour se faire, cliquez « Analyser Maintenant » et depuis un menu déroulant qui apparaîtra sélectionnez Analyser Cela vous permettra d’examiner en premier les problèmes du registre s’il y en a. Si par contre, vous sélectionner Analyser et Réparer des réparations vont se faire sans votre contrôle.
Il va maintenant analyser afin de trouver les erreurs sur votre Base du registre, et vous affiche ce qu’il a trouvé. Il classe les erreurs suivant leur sévérité, pour vous aider à décider lesquels vous devez réparer. Cliquez sur Réparer lorsque vous faites votre choix, et assurez-vous que l’option « Sauvegarder les changements » est sélectionnée, pour que vous puissiez restaurer facilement la Base du registre si quelque chose tourne mal.
Lire la suite: Logiciel Nettoyage et Optimisation PC Windows 10
5. Désactivez les ombres, les animations et les effets visuels
Windows 10 a des ombres, des animations et des effets visuels attractifs. Sur les nouveaux PCs rapides, ils n’affectent généralement pas les performances du système. Mais sur les PCs moins rapides et plus anciens, ils peuvent affecter les performances.
Il est facile de les désactiver. Sur le champ de recherche de Windows 10, tapez sysdm.cpl et pressez sur Entrer. Cela lance la boite de dialogue Propriétés du système. Cliquez sur l’onglet Avancé et ensuite sur « Paramètre » dans la section performance. Cela va vous sortir la boite de dialogue des Options de Performance. Vous allez voir une liste variée d’animations et d’effets spéciaux.
Si vous avez du temps en main et que vous aimez tester, vous pouvez les activer et désactiver de manière individuelle. Voici les animations et les effets spéciaux que vous souhaitez probablement désactiver, car ils ont un grand effet sur les performances du système :
- Animer les contrôles et les éléments a l’intérieur des fenêtres
- Animer les fenêtres lors des leur reduction et de leur agrandissement
- Animations dans la barre des tâches
- Faire disparaître ou apparaître les infobulles
- Faire disparaître ou apparaître les menu
- Faire disparaître les éléments du menu suite à un clic
- Afficher une ombre sous les fenêtres
Toutefois, il est probablement plus facile de simplement sélectionner « Ajuster afin d’obtenir les meilleures performances » en haut de l’écran, puis de cliquer sur OK. Windows 10 va alors désactiver les effets qui ralentissent votre système.
7. Lancer l’utilitaire de résolution des problèmes de Windows
Windows 10 dispose d’un outil peu très utile et peu connu qui peut détecter les problèmes de performance et les résoudre. Pour le lancer, Sur le champ de recherche de Windows 10, tapez tâches de maintenance et pressez sur Entrer. Un écran intitulé « Dépanner et aider à prévenir les problèmes informatiques » apparaîtra. Cliquez sur Suivant.
Lancer l’utilitaire de résolution des problèmes va trouver les fichiers et raccourcis que vous n’utilisez pas, identifier tout problème de performance ou autre sur votre PC, vous les signaler et les corriger. Notez qu’il se peut que vous ailliez un message disant, « Essayez la résolution des problèmes en administrateur. » Si vous avez des droits administratifs sur le PC, cliquez dessus et l’utilitaire fera son travail.
L’utilitaire de résolution de problèmes de Windows peut faire de la maintenance et du nettoyage des taches pour améliorer la vitesse du système.
8. Recevez l’aide du Moniteur de Performance
Il existe un outil excellent dans Windows 10 portant le nom du Moniteur de Performance qui peut, entre autres, créer un rapport de performance détaillé sur votre PC, détailler tout système et problème de performance, et proposer des corrections.
Pour obtenir le rapport, tapez perfmon /report dans la barre de recherche et cliquez sur Entrer. (Assurez-vous de mettre un espace entre « perfmon » et la barre oblique.) Le Moniteur des Ressources et Performance se lancer pour rassembler les informations sur votre système. Il vous indiquera que la tâche nécessitera 60 secondes, mais j’ai trouvé qu’elle dure plusieurs minutes. Quand le Moniteur terminera, il lance un rapport interactif.
Le Moniteur de Performance va rapporter tous les détails concernant le système et ses problèmes de performance.
Vous allez trouver de nombreuses informations extrêmement détaillées dans le rapport et cela peut prendre beaucoup de temps à examiner. Votre meilleure tactique sera de regarder d’abord la section Avertissements, qui détaille les principaux problèmes (s’ils existent) rencontrés sur votre PC, tels que lds problèmes avec Windows, avec les pilotes, etc. Il vous explique aussi comment corriger chaque problème – par exemple, comment allumer un périphérique qui a été désactivé.
Il est également intéressant de faire défiler l’écran jusqu’à la section Vue d’Ensemble des Ressources pour trouver une analyse de la performance de votre CPU, réseau, disque et mémoire. Chacun de ces résultats est codé par une couleur, le vert indique qu’il n’y a aucun problème, le jaune indique qu’il n’y a des problèmes potentiels et le rouge indique un problème.
Au-delà de cela, la Vue d’Ensemble des Ressources montre aussi les mesures de performance et les explicatifs détaillés. Par exemple, pour le CPU, elle peut montrer du vert et une utilisation de 21%, avec les détails, « Charge Normale du CPU ». Or pour la mémoire, elle pourrait la montrer en jaune, avec une utilisation de 62% et des détails, « 1520 MB disponibles. » En se basant sur ce que vous obtenez, vous souhaiterez peut-être faire quelque chose pour votre matériel en ajoutant par exemple de la mémoire.
9. Vérifier la présence de logiciels malveillants sur l’ordinateur
Des fois, la raison derrière la lenteur de votre appareil n’est pas Windows 10 ou une application, mais plutôt un programme malveillant qui prend le contrôle de votre ordinateur.
Les virus, les logiciels espions, les logiciels publicitaires et autres types de programmes malveillants sont connus pour leur consommation importante des ressources du processeur, de la mémoire et du disque rendant ainsi votre appareil inutilisable.
La meilleure façon de gérer les virus et autres programmes malveillants est faire un nettoyage de votre système avec une solution anti-programme malveillant à jour.
Sous Windows 10, vous pouvez utiliser Windows Defender Antivirus afin d’analyser et supprimer les logiciels malveillants de votre appareil:
- Ouvrir Démarrer.
- Chercher le Centre de Sécurité Windows Defender, et cliquer sur le premier résultat pour l’ouvrir.
- Cliquer sur Protection contre les virus et les menaces.
- Cliquer sur le lien d’Exécuter une nouvelle analyse avancée.
- Sélectionner l’option d’Analyse complète.
- Cliquer sur le bouton Analyser maintenant.
Dans le cas où l’Antivirus Windows Defender ne démarre pas, ne réussit pas à mettre à jour sa définition ou rencontre des problèmes pour terminer l’analyse, votre ordinateur est probablement infecté par un logiciel malveillant agressif. Essayez l’utilisation la fonctionnalité d’analyse hors connexion afin de le supprimer.
Si vous utilisez d’autres solutions anti-programme malveillant, comme Malwarebytes, Bitdefender, Trend Micro ou Norton, veuillez suivre leur documentation de support afin de supprimer les virus et autres programmes malveillants.
10. Supprimer les logiciels inutilisés
Plusieurs fournisseurs de PC livrent leurs machines avec des logiciels tiers, qui sont appelés «Bloatware» parfois à cause de leur taille très grande et de leur nature inutile. Plusieurs utilisateurs d’ordinateurs vont aussi installer des logiciels à des fins spécifiques sans jamais les utiliser. Par exemple, concevoir une infolettre.
Les programmes redondants occupent de l’espace sur votre disque dur et peuvent réduire sa performance. Pour voir vos applications installées, allez à ‘Panneau de Configuration’>’Programmes’>’Programmes et Fonctionnalités’> ‘Désinstaller un Programme’.
Faites un clic droit sur n’importe quel programme dont vous n’avez plus besoin et sélectionnez « Désinstaller ». Windows 10 prendra votre permission afin de modifier votre système. Cliquez sur ‘Oui’ pour continuer.
11. Mise à jour, mise à jour, mise à jour
Microsoft publie de façon continuelle des mises à jour pour Windows 10 qui sont conçues pour apporter des corrections aux anomalies courantes réduisant les performances du système. Certaines sont plutôt mineures alors que d’autres résultent en des modifications conséquentes sur votre système, maximisant ainsi l’efficacité.
Si les performances de la machine sont insuffisantes, ouvrez le menu Windows et tapez «Mettre à jour» dans la barre de recherche, puis cliquez sur «Rechercher les mises à jour» afin d’accéder à vos paramètres.
Lorsqu’une mise à jour majeure est disponible, vérifiez que toutes vos données personnelles sont sauvegardées avant de continuer. Votre PC pourrait nécessiter plusieurs redémarrages pour appliquer toutes les mises à jour disponibles. Si cela fait longtemps depuis votre dernière mise à jour, assurez-vous de cliquer encore une fois sur «Vérifier les mises à jour» après le redémarrage pour vérifier qu’aucune autre mise à jour n’est disponible.
12, Défragmenter le disque dur sur Windows 10
Défragmenter votre disque dur est permis les moyens les plus basiques d’accélérer votre ordinateur. Il consolide les différentes parties de vos fichiers dans une zone séquentielle aussi petite que possible du disque. Ce qui signifie que les têtes de lecture/écriture vont parcourir des distances plus petites accélérant ainsi le traitement des demandes.
Il est nécessaire de noter que cela s’applique uniquement aux disques physiques à plateaux au lieu des disques SSD. Puisque les disques SSD stockent les données d’une manière particulière, la fragmentation n’affecte que peu les performances. C’est pour cette raison que la défragmentation est presque inutile.
Pour ceux d’entre vous qui ont des HDDs physiques, des défragmentations régulières vous permettent de garantir une bonne vitesse de votre ordinateur. Afin de défragmenter le disque dur, cliquez sur le bouton Démarrer puis sur le lien Explorateur de Fichiers. Faites un clic droit sur le disque local C: et choisissez Propriétés. Sélectionnez l’onglet Outils, puis cliquez sur « Optimiser et Défragmenter le Lecteur« .
13. Utiliser un SSD
Durant l’année précédente, j’ai installé un lecteur de démarrage SSD dans mon ordinateur de bureau, et la vitesse résultante a été remarquable. Non seulement au démarrage de Windows, mais aussi au chargement et à l’utilisation d’applications exigeantes telles que Adobe Photoshop Lightroom. C’est aussi une option si vous utilisez un ordinateur portable. Pour accélérer le système, il est parfaitement logique de remplacer votre disque dur de démarrage interne. Mais un disque SSD externe doté d’une connexion USB 3.0 permet aussi de gagner de la vitesse pour les applications qui utilisent beaucoup de stockage.
Lire la suite: Meilleur SSD
14, Améliorer votre RAM
La vitesse générale de votre PC peut être énormément améliorée en augmentant la quantité de RAM. Windows 10 nécessite un minimum de 4 Go pour s’exécuter de manière paisible, bien que cela ne prenne pas en considération les applications gourmandes en ressources comme que les jeux vidéo.
La solution la plus facile est d’installer plus de RAM. Votre PC contient un certain nombre des ‘fentes’ de RAM dans lesquels vous pouvez insérer des barrettes. Pour déterminer le type de mémoire que votre machine utilise, ouvrez le Gestionnaire des tâches (Ctrl + Alt + Suppr), puis cliquez sur ‘Performances’. Le système affichera les fentes des mémoires utilisés et le type d’utilisation, par exemple, DDR4.
L’installation de nouvelles barrettes de RAM est plutôt simple. Si vous le faites par vous-même, utilisez un bracelet antistatique afin de ne pas endommager les composants délicats. Alternativement, plusieurs magasins de réparation de PC seront heureux de faire la mise à niveau du matériel à votre place, moyennant des frais raisonnables.
Combien en avez-vous besoin ? Quelques lignes directrices
En résumé, voici quelques lignes directrices qui s’appliquent à la majorité des PC.
- 2Go : Se trouvant seulement dans les modèles de tablettes à bons prix. Ce qui est déjà pas mal pour elles, mais vous aimeriez avoir plus sur un ordinateur portable ou de bureau.
- 4Go : Une mémoire entrée de gamme qui existe même sur les notebooks bons prix. C’est bien pour Windows et Chrome OS.
- 8Go : Excellente pour les systèmes Windows et MacOS et la plupart des configurations de jeu. Nous la recommandons pour la plupart des gens.
- 16Go : Idéal pour du travail professionnel et les jeux les plus exigeants
- 32Go et au-delà : Passionnés et postes de travail spécialisés seulement.
Rappelez-vous qu’acheter plus de RAM que ce dont vous en avez besoin ne vous rapporte aucun avantage en terme de performance. C’est effectivement de l’argent gaspillé. Achetez ce dont vous en avez besoin, et dépensez le reste de votre budget sur des composants plus importants comme le CPU ou la carte graphique.
15. Arrêtez et redémarrez Windows
Voici une arme IT pas si secrète pour le dépannage et l’accélération d’un PC : arrêtez-le et redémarrez-le. Faire cela permet d’éliminer les excès d’usage de la RAM qui ne peuvent pas être vidé autrement. Cela permet aussi d’arrêter les processus que vous avez pu mettre en place qui ne sont plus nécessaires, mais qui continuent de s’exécuter et ralentissent votre système. Si votre PC Windows 10 est devenu paresseux avec le temps sans raison évidente, vous pouvez être surpris à quel point il va tourner plus rapidement quand vous appliquez cela.
Essayez juste certaines de ces astuces, et vous aurez un PC Windows 10 plus rapide — et qui est moins susceptible d’avoir un quelconque problème de fiabilité.

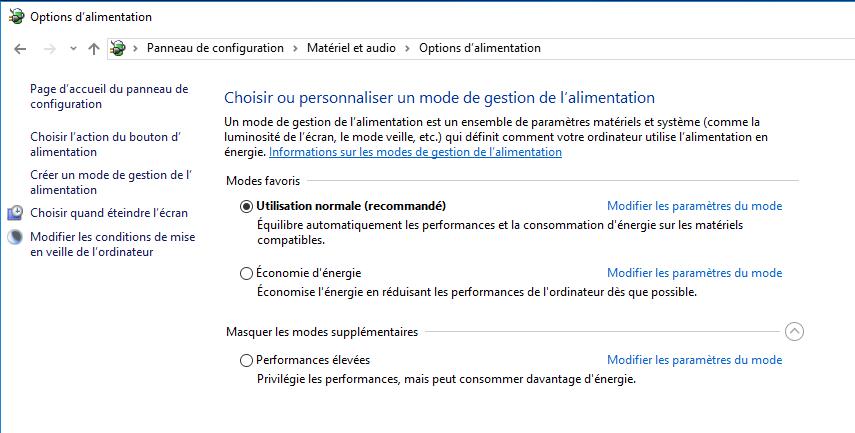
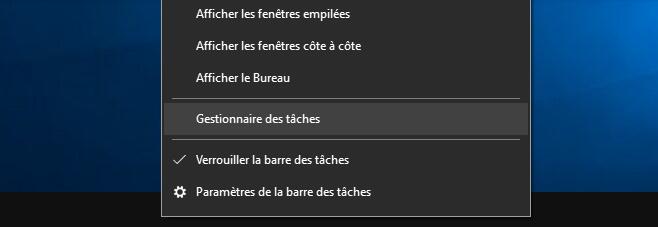
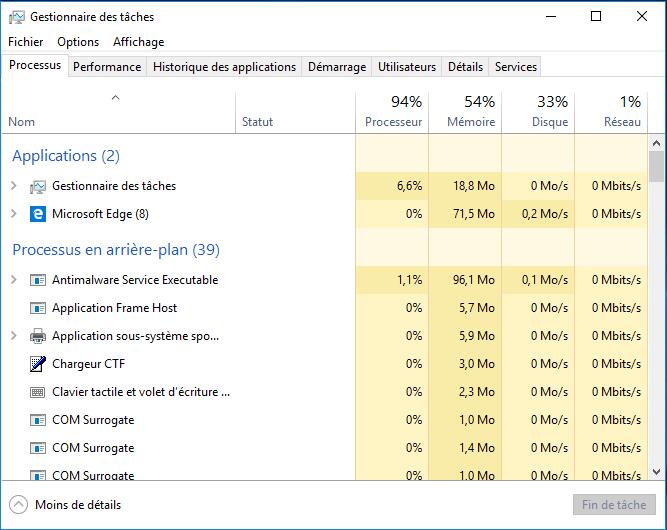
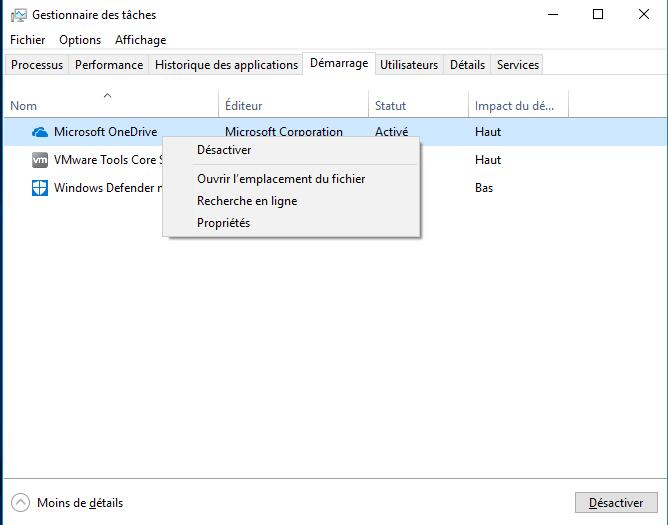
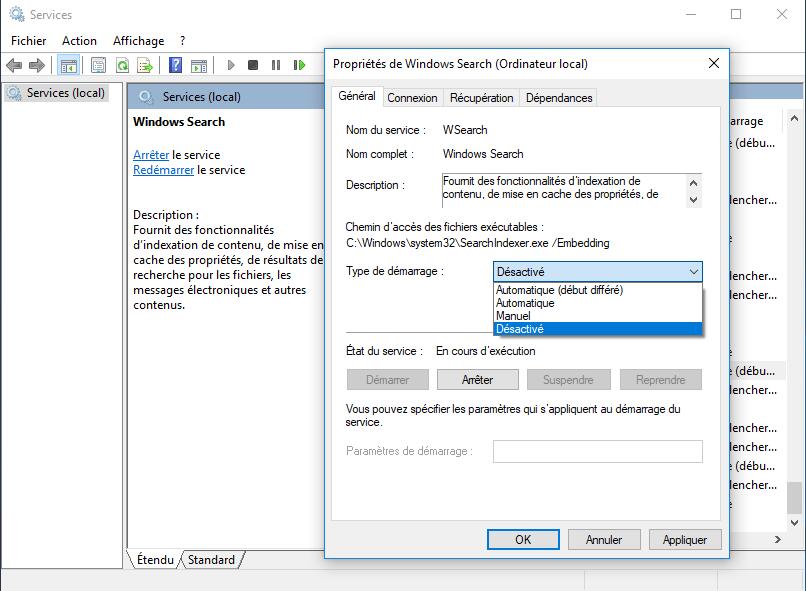
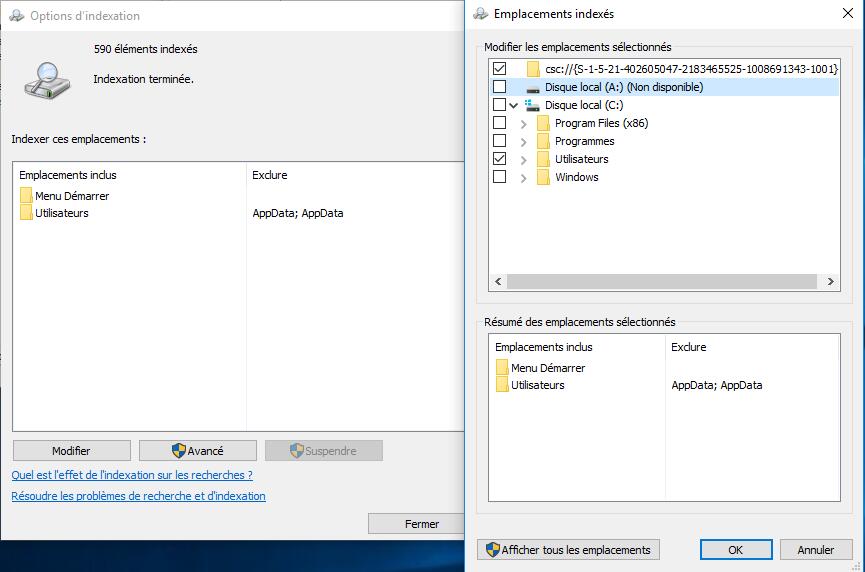
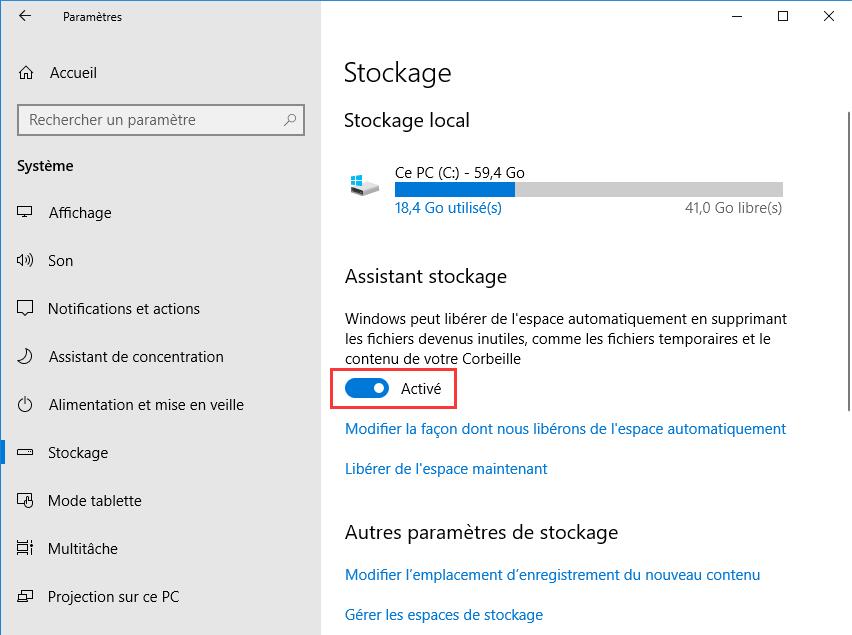
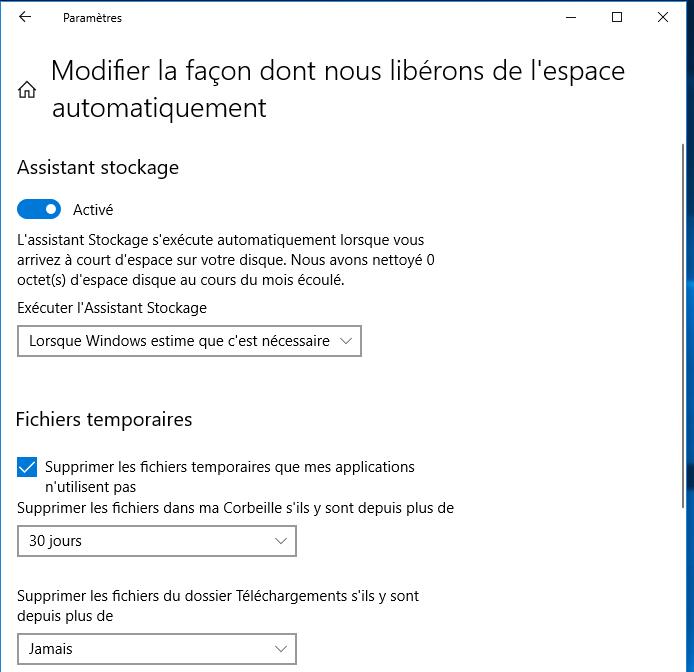
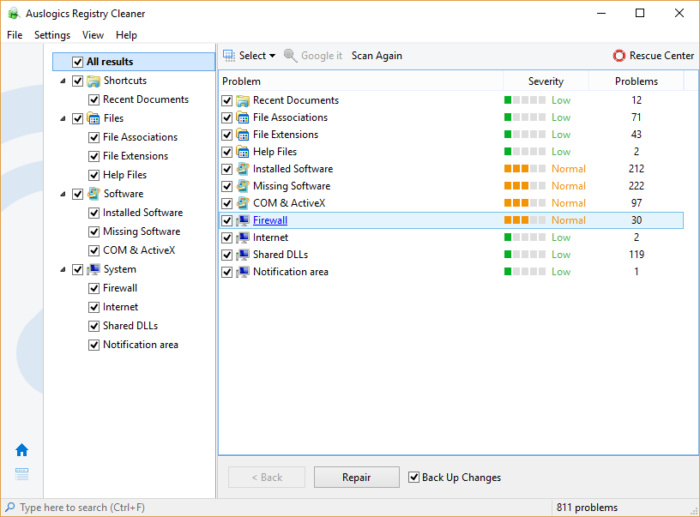
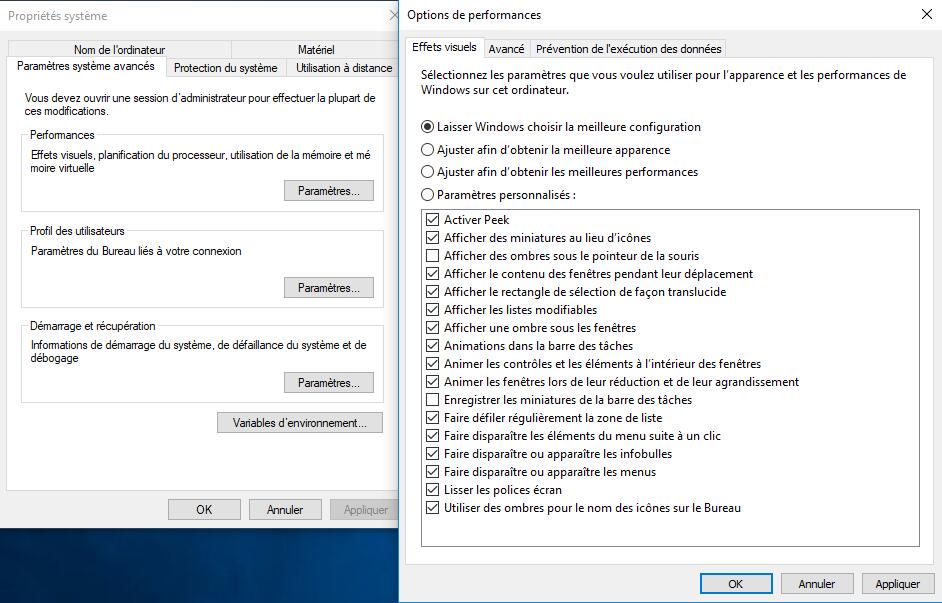
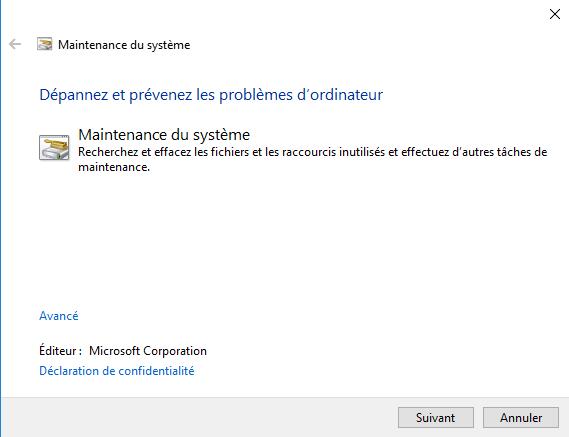
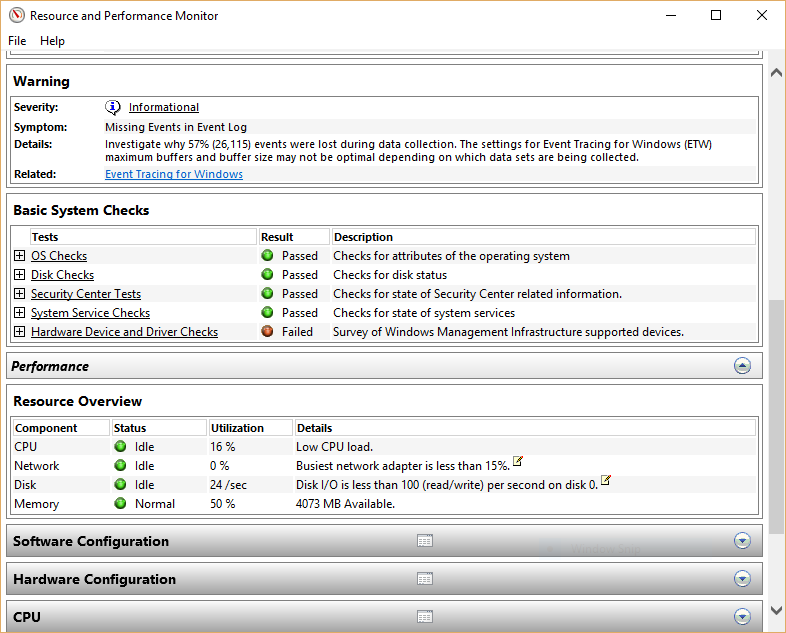
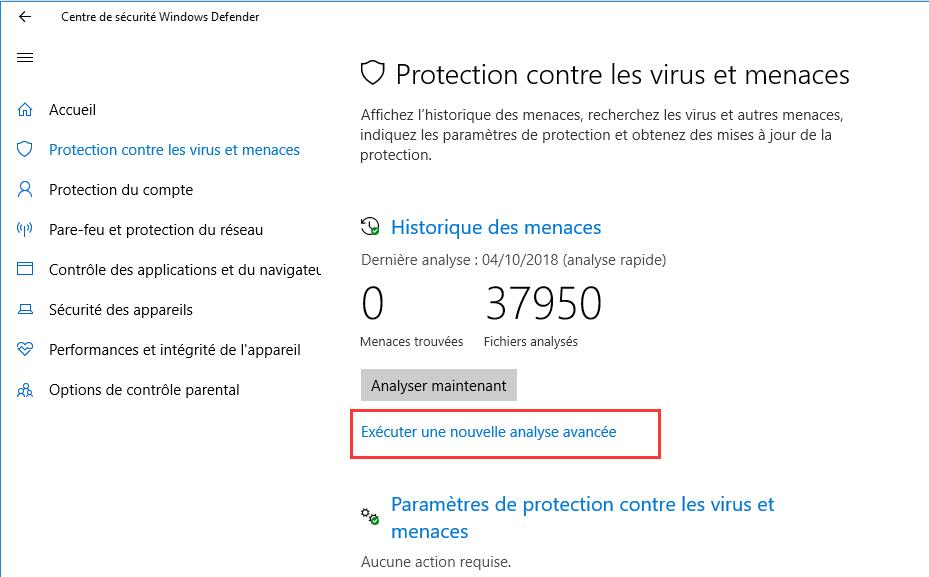

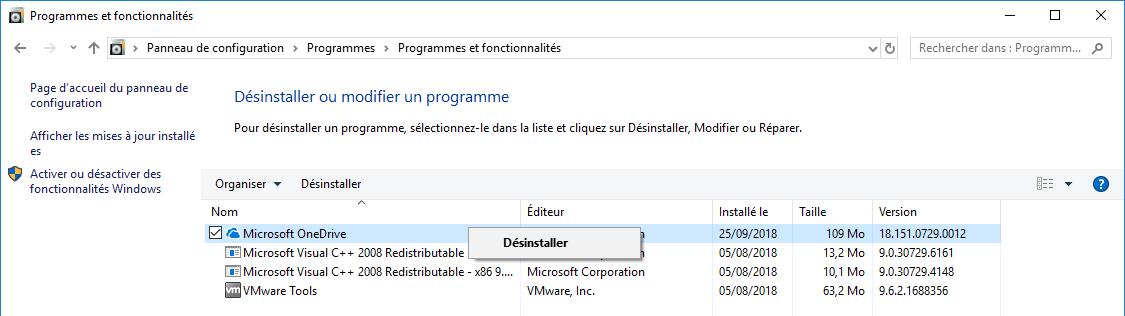
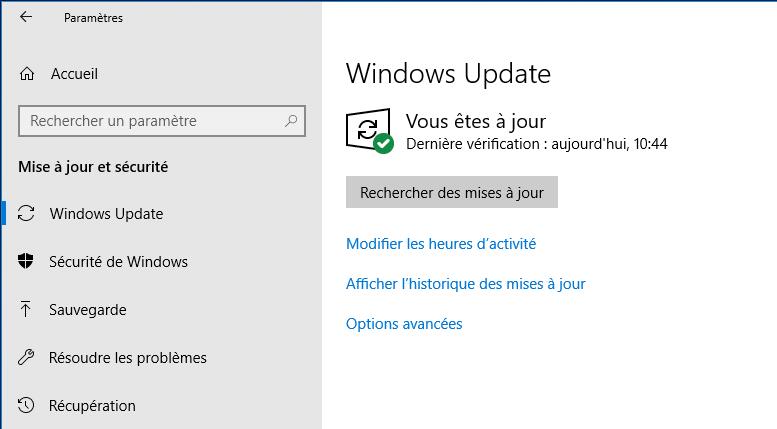
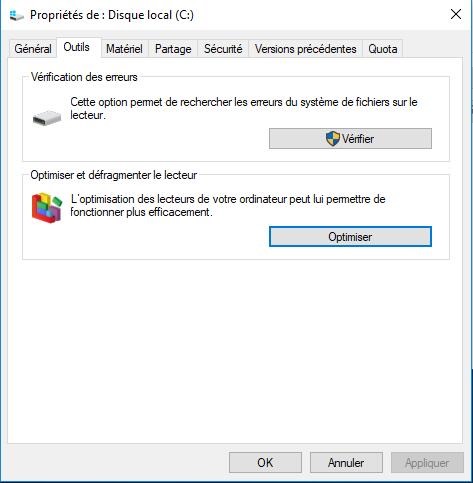
très bons conseils, MERCI