Windows 10 change et se développe constamment. La section des Paramètres actuelle est équipée de plus en plus de nouvelles parties pour remplacer l’ancien panneau de configuration. Cet article vous propose un guide pas à pas pour trouver quelle est la taille de la mémoire vidéo de votre carte graphique interne ou externe, car les étapes ne sont plus les mêmes depuis les premières versions de Windows 10. Vous apprendrez également quelques méthodes supplémentaires pour vérifier la RAM de votre carte vidéo (soit VRAM) en utilisant des utilitaires tiers.
Il existe plusieurs types de mémoire vidéo : système, dédiée, partagée, etc. Dans la plupart des cas, ce qui intéresse est la mémoire vidéo dédiée (VRAM). Elle indique la taille de la mémoire de votre carte graphique. Si vous avez une carte graphique interne, elle va séparer la mémoire de votre RAM. En outre, vous devez savoir que vous pouvez déterminer la quantité de mémoire dans votre BIOS UEFI. En général, ces paramètres se trouvent dans la section des périphériques intégrés.
Connaitre la VRAM avec les outils intégrés de Windows 10
Voici comment trouver combien de mémoire vidéo a votre carte graphique sur Windows 10 sans utiliser de logiciel tiers.
Option 1 (la plus simple) : voir la taille de la VRAM dans les propriétés de la carte vidéo
Cette option vous permet de vérifier quelle est la taille de la mémoire vidéo sans utiliser de logiciel tiers. Suivez simplement les étapes suivantes :
- Cliquez droit sur votre arrière-plan de bureau.
- Sélectionnez Paramètres d’affichage.
- Déroulez jusqu’au fond de la fenêtre et cliquez sur Paramètres d’affichage avancés.
- Cliquez sur Propriétés de la carte vidéo pour l’affichage 1 (affichage 2, etc.).
- Dans la fenêtre qui apparaît ensuite, vous trouverez des informations sur :
la mémoire graphique totale disponible,
la mémoire vidéo dédiée,
la mémoire vidéo système
et la mémoire système partagée.
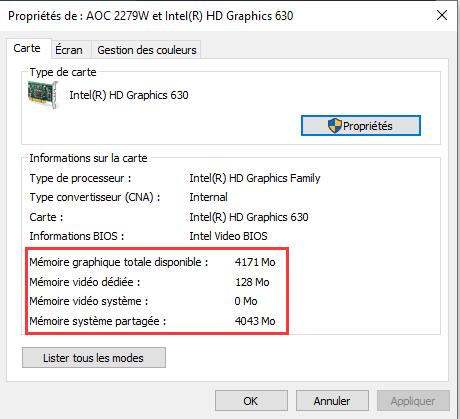
Option 2 : DxDiag
Autre outil intégré à Windows : l’outil de diagnostic DirectX. Suivez les étapes suivantes :
- Appuyez sur la touche Win de votre clavier.
- Tapez dxdiag.
- Appuyez sur Entrée.
- Attendez que l’outil se charge complètement.
- Rendez-vous sur l’onglet Affichage.
- Trouvez l’information Afficher la mémoire (VRAM).
Comment Connaitre la Mémoire Vidéo Dédiée Carte graphique (VRAM) avec des utilitaires tiers
Vous pouvez également trouver les informations liées à la mémoire vidéo (VRAM) en utilisant des utilitaires et logiciels tiers pour Windows 10.
AIDA64
D’abord, vous devez télécharger, installer et exécuter l’utilitaire. Suivez ensuite ces étapes :
- Rendez-vous sur Affichage.
- Sélectionnez Vidéo Windows.
- Sélectionnez la carte graphique.
- Trouvez le champ Taille de la mémoire et vérifiez sa valeur.
HWiNFO
À nouveau, téléchargez, installez et exécutez le programme. Faites ensuite ce qui suit pour vérifier quelle est la mémoire VRAM dédiée de votre carte graphique. Dans la fenêtre principale du programme :
- Allez dans la section Carte vidéo.
- Cliquez sur le nom de la carte graphique.
- Dans la partie droite de la fenêtre, trouvez l’option mémoire vidéo et lisez la description correspondante à droite.
CPU-Z
CUP-Z est l’un de mes utilitaires favoris quand il s’agit de trouver des informations sur le processeur et les modules RAM. Il est en plus capable de détecter les caractéristiques des cartes graphiques. Voici ce qu’il faut faire pour voir quelle est la taille de votre mémoire vidéo dédiée (VRAM) :
- Lancez le programme.
- Rendez-vous sur l’onglet Graphique.
- Trouvez la section Mémoire où le champ Taille devrait indiquer la taille de votre mémoire vidéo dédiée.
Conclusion
Quelle méthode préférez-vous utiliser pour trouver la VRAM de votre carte vidéo sur Windows 10 et pourquoi ? J’ai remarqué que quelques utilitaires indiquent de mauvaises informations concernant la taille de certaines cartes et particulièrement les cartes vidéo intégrées Intel Graphics. Avez-vous rencontré ce problème ? Dites-le-nous dans les commentaires ! Bonne chance !

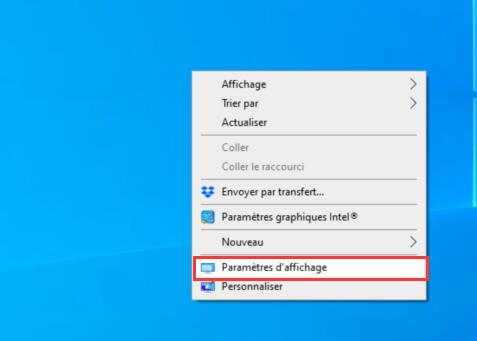
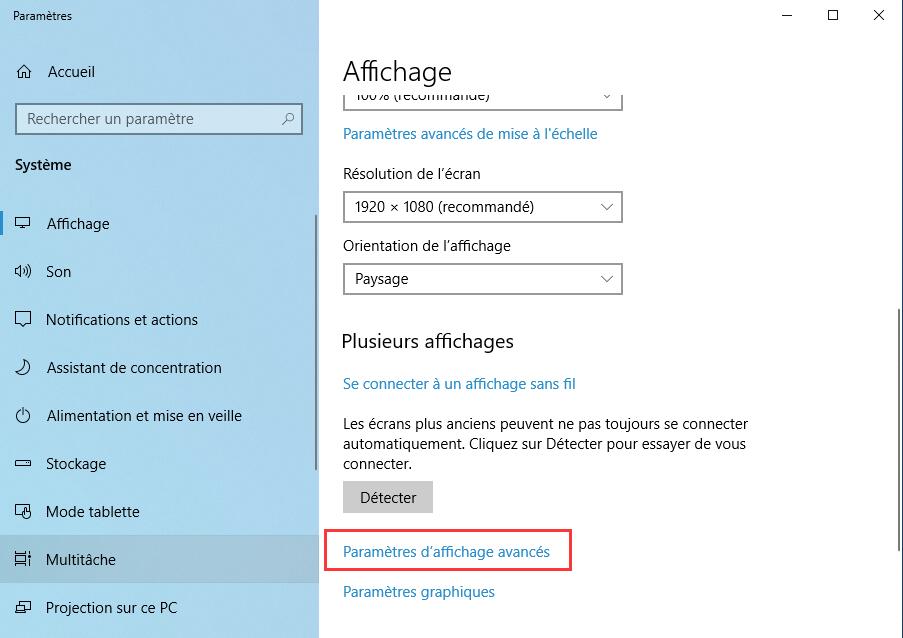
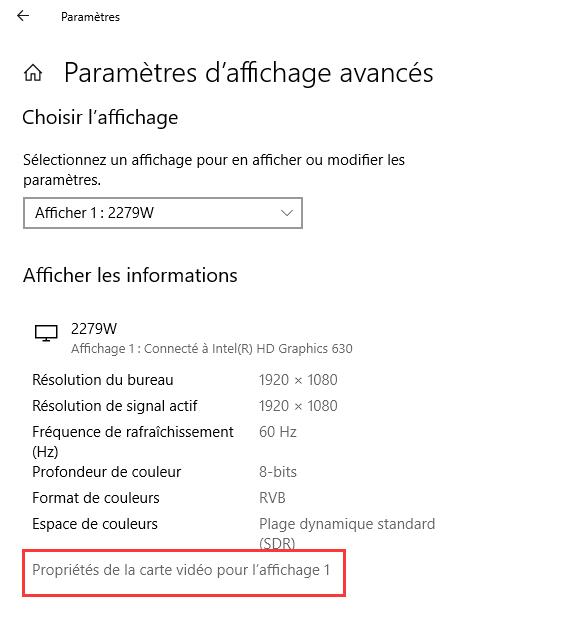
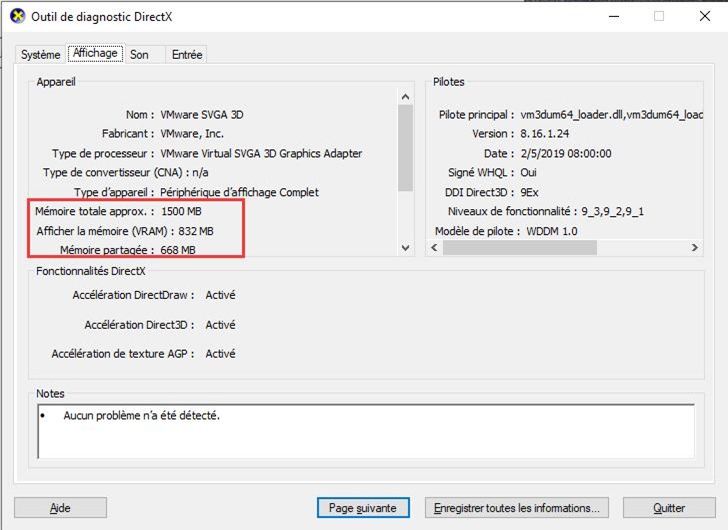
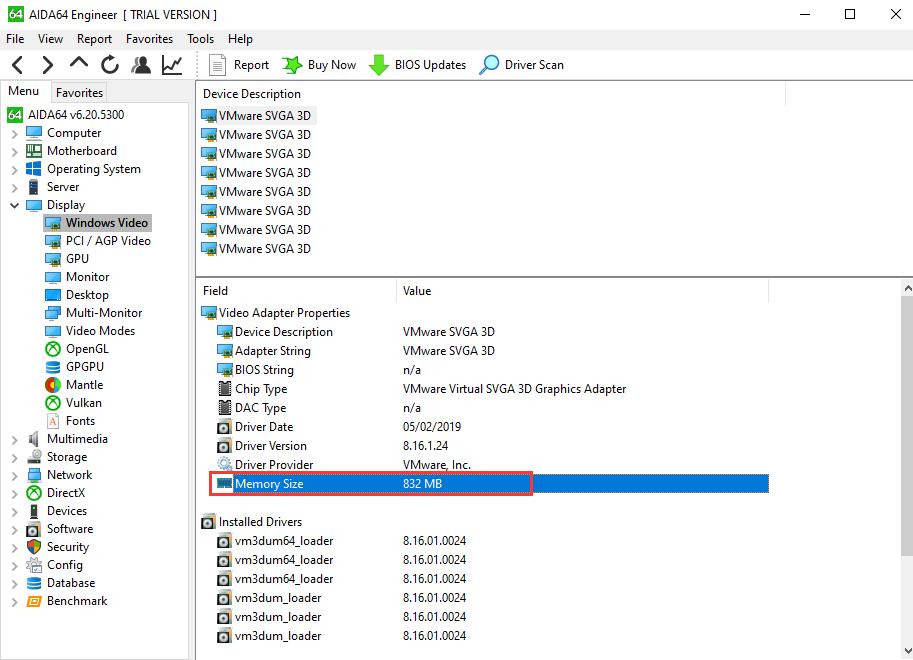
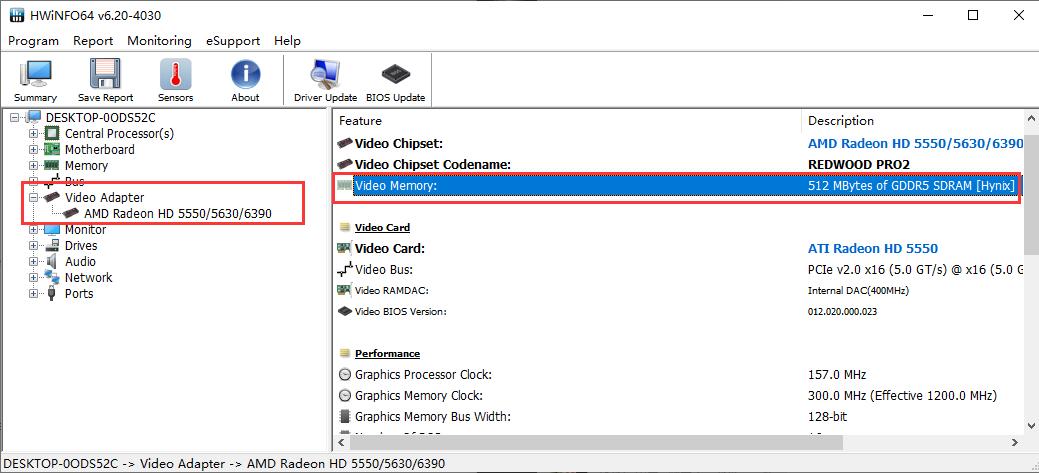
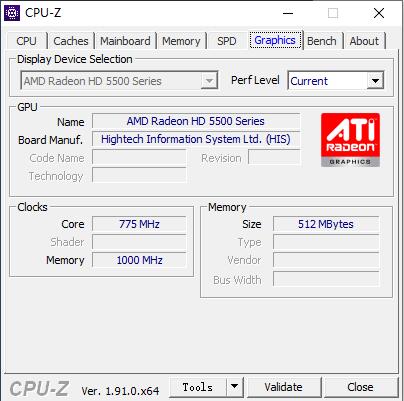
MERCI !
Particulièrement limpide !
BRAVO…