Le mode sans échec de Windows est l’une des choses les plus importante de votre ordinateur. Lorsque les problèmes sur votre PC ne peuvent être résolus par le système d’exploitation, le mode sans échec est alors l’option à privilégier.
Mais comment démarrer ce mode sans échec ? C’est clairement différent sous Windows 10 par rapport à avant, par exemple la méthode qui consistait à « appuyez sur F8 pendant que votre PC démarre », ne fonctionne plus sur les PC récents en raison de leur vitesse de démarrage trop rapide.
Mais il existe encore plusieurs façons de démarrer en mode sans échec sous Windows 10 et nous allons vous présenter les principales ici.
Démarrez depuis un lecteur de récupération ou un support d’installation
Si vous ne pouvez pas démarrer sous Windows du tout (si vous êtes coincé dans une boucle de réparation automatique ou si vous obtenez juste un écran vide lorsque Windows essaie de se connecter, par exemple), alors la meilleure façon de démarrer en mode sans échec est d’utiliser un lecteur de récupération ou votre disque d’installation Windows 10 original.
Si vous n’avez ni l’un ni l’autre, ne paniquez pas parce qu’ils sont tous les deux relativement faciles à créer (vous aurez tout de même besoin de trouver un PC Windows en état de marche). Pour plus d’informations, lisez notre guide sur comment créer un lecteur de récupération sous Windows 10. Si vous souhaitez créer une clé USB bootable pour Windows 10, téléchargez l’outil d’installation de Windows 10 ici et suivez les instructions.
Une fois que vous aurez créé votre lecteur d’installation ou de récupération, insérez le dans votre port USB et redémarrez votre PC.
Si vous utilisez un lecteur d’installation, votre PC démarrera sur l’écran d’installation Windows, vous devrez ensuite cliquer sur « Suivant » et « Réparer l’ordinateur ».
lecteur USB devrait afficher l’écran bleu du menu de démarrage Windows. De là, cliquez sur « Dépannage -> Options avancées – -> Paramètres -> Redémarrer ».
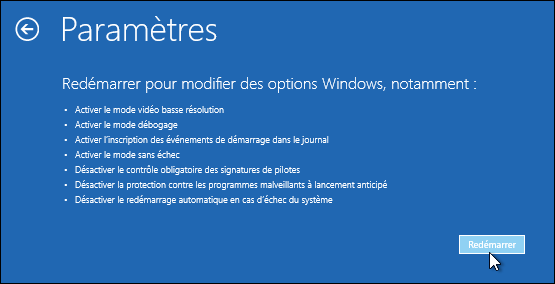
La méthode Maj + Redémarrer
Si Windows se lance, (même si ce n’est que jusqu’à l’écran de connexion), alors la façon la plus rapide de lancer le mode sans échec est probablement cette méthode.
Appuyez sur le bouton Marche/Arrêt de Windows 10 (auquel vous pouvez accéder non seulement via le menu Démarrer, mais aussi depuis l’écran de connexion – pratique si vous n’arrivez pas à vous connecter pour une raison ou une autre). Puis maintenez la touche Maj enfoncée tout en appuyant sur « Redémarrer ».
Ça devrait vous conduire à l’écran de démarrage bleu que nous avons mentionné dans l’astuce numéro 1. À partir de là, vous pouvez suivre les instructions données précédemment pour passer Windows 10 en mode sans échec.
En passant par les Paramètres Windows
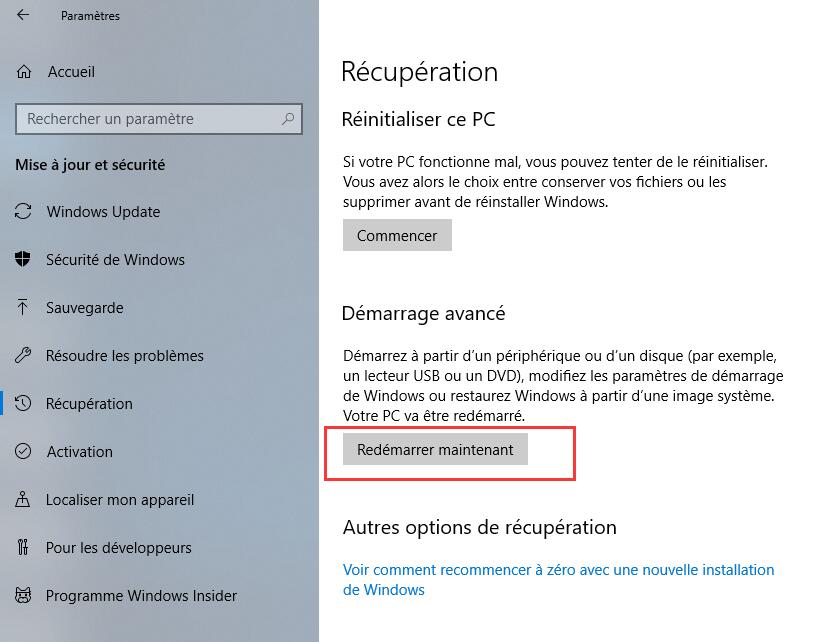
Cliquez sur « Mise à jour et sécurité » puis « Récupération ». Sous « Démarrage avancé », cliquez sur « Redémarrer maintenant ».
Ça va ouvrir le menu bleu de notre première astuce. Cliquez sur « Dépannage->Options avancées->Paramètres de démarrage->Redémarrer ». Après le redémarrage de votre ordinateur, appuyez sut 4, 5 ou 6 en fonction de la version du mode sans échec que vous voulez utiliser.
Conclusion
Les anciennes méthodes pour redémarrer Windows en mode sans échec ne fonctionnent plus et ont été remplacées par de nouvelles. Si vous trouvez que le procédé mériterait d’être simplifié, nous sommes assez d’accord, étant donné l’importance du mode sans échec. Cependant les méthodes ci-dessus sont actuellement les meilleures pour y arriver.

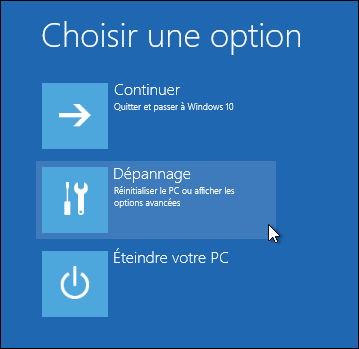
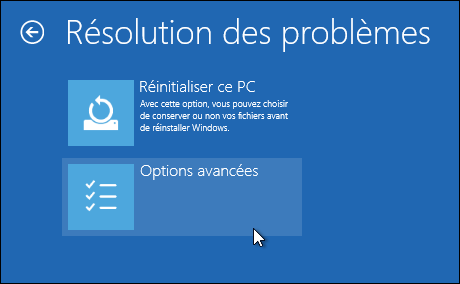
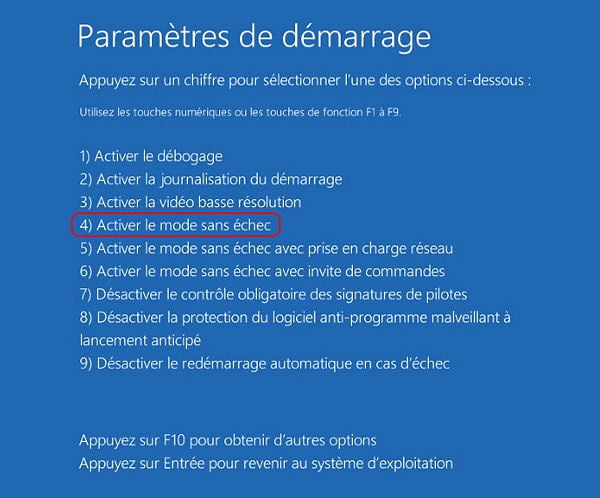
Laisser un commentaire