Si vous recherchez la sécurité et l’anonymat qu’offre un réseau privé virtuel (VPN), mais que vous en avez assez d’installer un client séparé sur chacun de vos nombreux appareils, voici comment configurer un VPN sur votre routeur, chez vous ou au sein de votre petite entreprise.
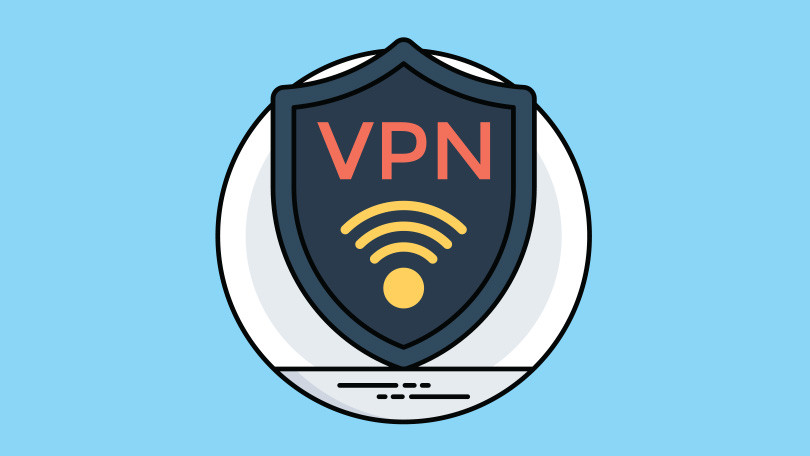
Tout d’abord, il fera apparaître votre ordinateur dans une localisation géographique autre que celle où vous êtes réellement. C’est parce que vous êtes connecté à un serveur géré par le fournisseur VPN et que vos sessions web en proviennent, ce qui signifie que lorsque les cookies ou les agences gouvernementales essaient de vous traquer depuis vos activités sur le web, c’est sur le serveur du fournisseur VPN qu’ils tomberont, et non sur vous. Mieux encore, comme vous, des centaines ou des milliers de personnes feront la même chose depuis le même serveur.
Cela signifie que vous partagez cette localisation, ce qui rend encore plus difficile d’extraire votre flux particulier parmi les centaines ou milliers d’autres flux encryptés qui entrent et sortent de ce même serveur à chaque instant. C’est le principe d’un VPN : vous obtenez tous ces bénéfices simplement en installant un client de service web sur votre appareil et en vous assurant qu’il soit actif avant de commencer toute autre session web ou de cloud.
Cependant, comment faire si vous souhaitez avoir cette confidentialité tout le temps chez vous ou au bureau ? Qu’en est-il si vous ne souhaitez pas installer des clients VPN séparés sur tous vos appareils ainsi que sur tous ceux utilisés par votre famille ou par les quelques collaborateurs de votre petite entreprise ? C’est simple : vous optez pour l’installation d’un client VPN sur votre routeur. Avec un client VPN sur votre routeur, quiconque utilisant votre réseau local pour naviguer sur le web ou accéder à un service de cloud utilisera automatiquement le VPN car il fonctionnera 24h/24 7j/7.
A l’époque, beaucoup de routeurs supportaient un client VPN car les entreprises les utilisaient pour se connecter aux différents sites de l’entreprise pour donner aux employés le sentiment d’être sur un seul réseau, même si tous ceux qui étaient localisés à distance étaient en fait connectés via l’internet. Cependant, ces clients VPN étaient généralement propriétaires, signifiant que chaque fabricant de routeur créait son propre produit et ils ne fonctionnaient généralement pas entre marques différentes. Avec l’émergence des services de cloud, cette utilisation des VPN, bien que toujours populaire parmi les routeurs professionnels, est devenue moins importante pour les routeurs de particuliers ou de petites entreprises. C’est pourquoi beaucoup de routeurs pour particuliers et pour joueurs n’offrent plus le support VPN.
De nombreuses possibilités
Aujourd’hui, alors que certains routeurs supportent la connexion à des services VPN via OpenVPN ou Point-to-Point Tunneling Protocol (PPTP), cette fonctionnalité est généralement inexistante ou pauvrement mise en place dans le logiciel standard de la plupart des routeurs bas de gamme. Quelques routeurs VPN sont revendus par des vendeurs tiers ou par les fournisseurs VPN eux-mêmes, et ceux-ci assument la tâche d’installer leur client VPN sur le logiciel du routeur. Même si c’est une bonne chose, vous êtes probablement satisfait de votre routeur actuel, et dépenser de l’argent pour acheter un tout nouveau routeur juste pour avoir un client VPN pourrait ne pas être une option très attractive.
Il vous reste à chercher un logiciel alternatif qui supportera OpenVPN ou le client du VPN que vous avez choisi. Le plus populaire de ceux-ci est DD-WRT, ou Tomato si vous avez un routeur basé sur Broadcom. DD-WRT est le plus mûr des deux et fonctionne sur de nombreux routeurs, à la fois anciens et nouveaux. Vous pouvez vérifier ici si votre routeur est compatible.
Autrement, vous pouvez convertir un vieux PC x86 en un routeur en ajoutant un port de réseau supplémentaire et en installant ensuite DD-WRT, bien que cela nécessite un peu plus de travail. Si vous en avez le courage, c’est une excellente façon de vous construire un routeur professionnel hautement configurable et compétent sans coût supplémentaire.
La plupart des gens, en revanche, s’en tiendront à installer DD-WRT sur leur routeur compatible, ce qui est aussi une excellente façon d’augmenter et d’étendre vos capacités de réseau. Le seul point négatif dans le fait d’utiliser votre routeur de cette façon est que vous pouvez rendre caduque la garantie, ou pire, rendre le routeur complètement inutilisable si les choses se passent vraiment mal. La meilleure façon d’éviter cela est de vous assurer que vous vous apprêtez à installer DD-WRT sur un routeur qui n’est pas seulement compatible (voir le lien ci-dessus), mais qui est compatible depuis longtemps.
Plus votre routeur est compatible depuis longtemps, plus le logiciel s’installera facilement puisque les équipes de développement auront eu beaucoup de temps pour en essuyer les revers. Vous devriez aussi chercher un forum d’aide avec des utilisateurs familiers à la fois de votre routeur et de DD-WRT. Certains fabricants de routeurs ont des forums de ce type sur leurs pages de support, mais vous les trouverez plus souvent sur d’autres sites, comme le site principal de DD-WRT (lien ci-dessus) ou Reddit.
Une fois que vous avez ces ressources à disposition, voici comment procéder pour mettre à niveau votre routeur. Pour écrire cet article, j’ai effectué une mise à niveau sur trois routeurs. Deux d’entre eux étaient de marque Linksys, le LAPAC1200 AC1200 Dual Band Access Point et le WRT1200AC v2. Même si la mise à niveau sur le LAPAC1200 a échoué, probablement à cause du fait que ce n’est pas un véritable routeur, le processus a parfaitement fonctionné sur le WRT1200AC. Pour rire, j’ai décidé de faire une autre installation sur un vieux PC Windows que j’ai équipé de cartes réseaux deux gigabit. Ce processus s’est aussi bien passé, et même si c’était certainement plus lourd que pour le WRT1200AC, il reste le plus rapide des deux.
Accéder à la page de configuration de votre routeur
Chaque routeur est un peu différent, mais la plupart des routeurs Linksys suivent un schéma similaire en ce qui concerne la connexion et les changements dans la configuration, et ce procédé est très similaire à celui que vous trouverez également sur la plupart des autres marques de routeurs. La première chose à faire est de trouver l’adresse IP de votre routeur. Pour ce faire, sur Microsoft Windows 10, cliquez sur le menu démarrer, tapez Invite de commandes et appuyez sur entrée. Tapez ensuite ipconfig et appuyez de nouveau sur entrée. Vous devriez voir la même chose que la capture d’écran ci-dessous, avec des chiffres d’adresse IP différents. L’adresse IP de votre routeur sera listée en tant que passerelle par défaut. Ici, c’est 192.168.13.1.
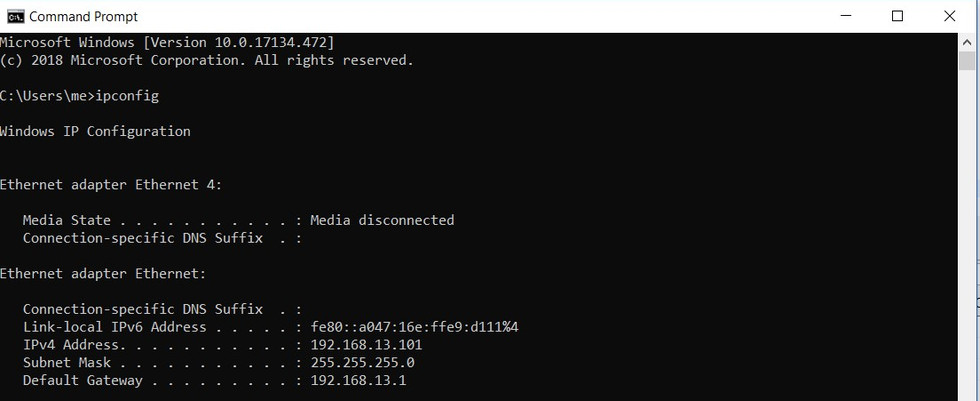
Une fois que vous avez accès aux fonctions d’administrateur du routeur, il vous faudra trouver la console qui permet une mise à jour du logiciel. Généralement, cela se trouve sous Administration. Pour des instructions spécifiques aux routeurs Linksys, cliquez ici. D’autres vendeurs de routeurs auront des instructions similaires disponibles sur leurs pages de support.
Télécharger et installer DD-WRT
Cette étape est sans doute la plus importante puisque vous pouvez potentiellement endommager (rendre inutilisable) votre routeur si quelque chose se passe mal. Cela pourrait arriver à cause d’une incompatibilité du côté du logiciel ou simplement à cause d’une panne de courant à un moment particulièrement critique de la mise à niveau. Je n’essaie pas de vous faire peur, et la grande majorité des installations DD-WRT fonctionnent d’ailleurs très bien, mais la réalité est qu’un problème peut survenir, et votre routeur en pâtira ; soyez donc particulièrement vigilant.
Naviguez sur cette page et entrez le modèle de votre routeur. Vous aurez une liste des candidats potentiels. Choisissez celui qui correspond à la marque de votre routeur et au numéro de modèle, et téléchargez ensuite le fichier bin.
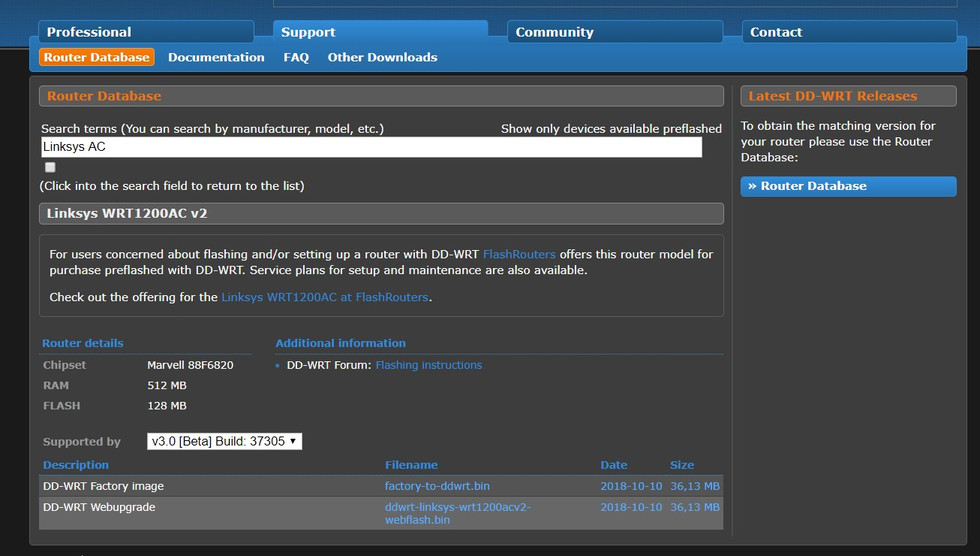
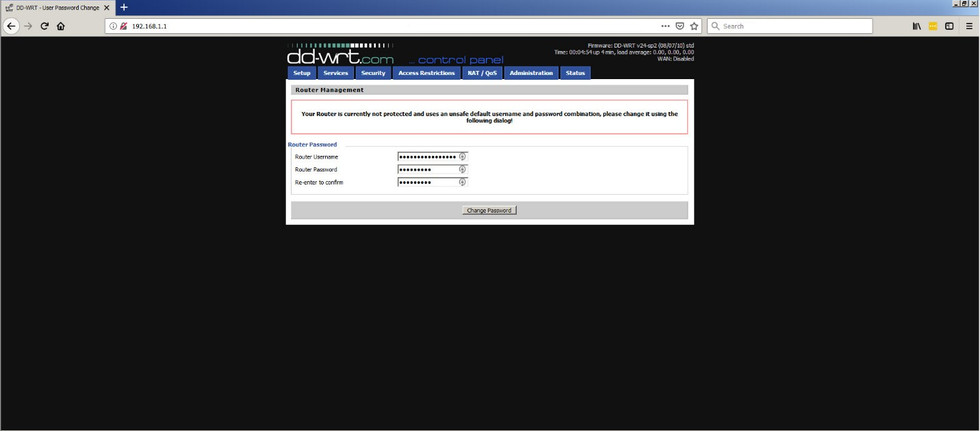
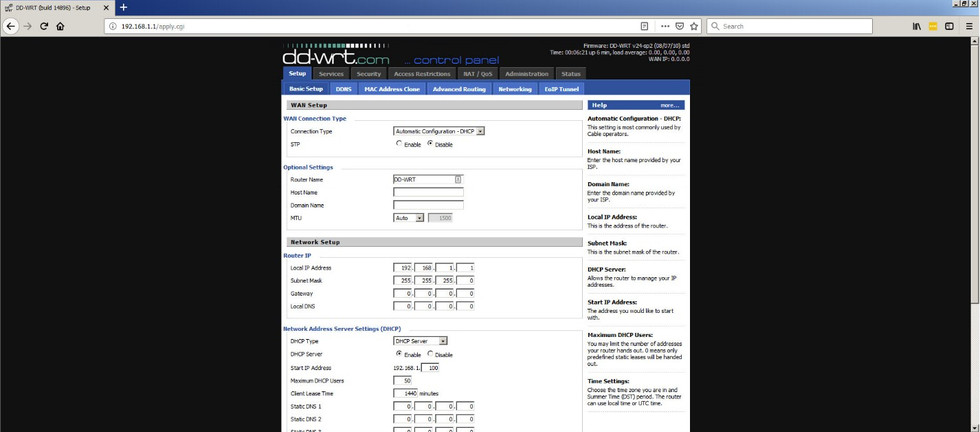
Pour ce faire, vous aurez besoin d’accéder à l’onglet VPN sous Services. De là, cochez la case Activer à côté de « Lancer le client OpenVPN ». A partir de là, il n’y a pas de règles d’instructions pour le faire fonctionner. Les réglages sont propres au fournisseur VPN. Cependant, il existe des instructions prêtes à l’emploi pour installer le client de votre VPN sur DD-WRT pour plusieurs de nos fournisseurs VPN fétiches. Par exemple, NordVPN a des instructions d’installation pour DD-WRT ici, et Private Internet Access VPN a la même chose pour son VPN ici. Certaines marques de VPN voudront installer leur propre logiciel, certaines voudront utiliser OpenVPN. Suivez juste les instructions pour votre marque de VPN, et tout ira bien.
Vérification
DD-WRT a un onglet de statut pratique avec une section VPN qui vous montrera si vous êtes connecté et si tout a fonctionné comme prévu. Si vous voulez aller encore plus loin, vous pouvez vérifier votre IP en tapant « Quelle est mon adresse IP ? » sur Google. Vous devriez recevoir quelque chose de différent de quand vous avez commencé puisque vous serez en train de naviguer sur Google depuis le serveur de votre VPN plutôt que depuis celui de votre PC si votre VPN fonctionne correctement. Si cela arrive, beau travail ! Vous pouvez maintenant parcourir le web avec plus d’anonymat sur tous vos appareils connectés.

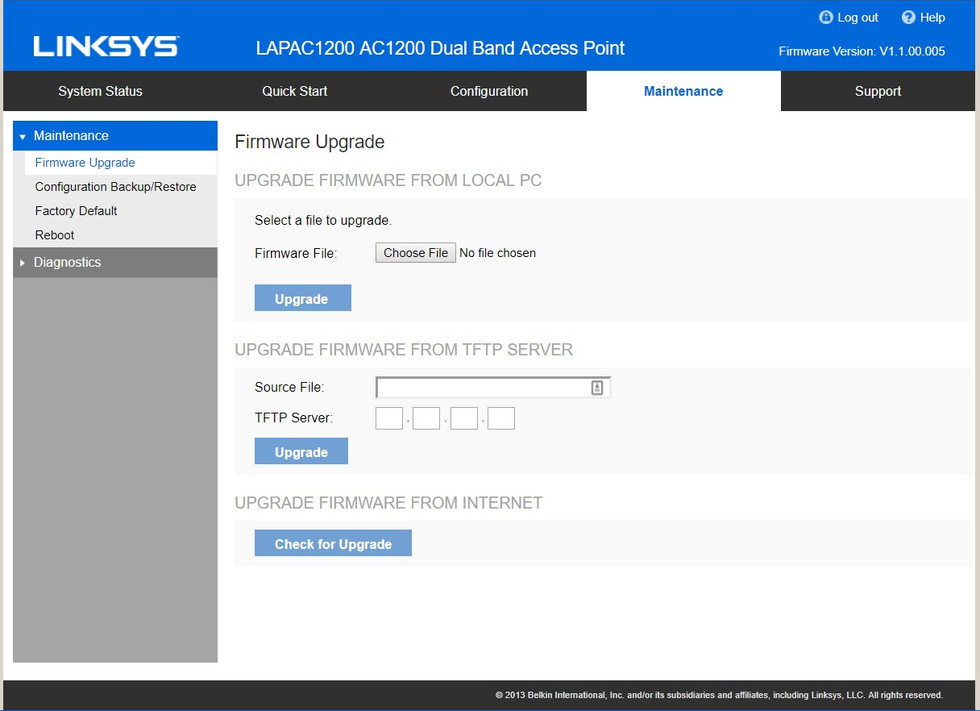
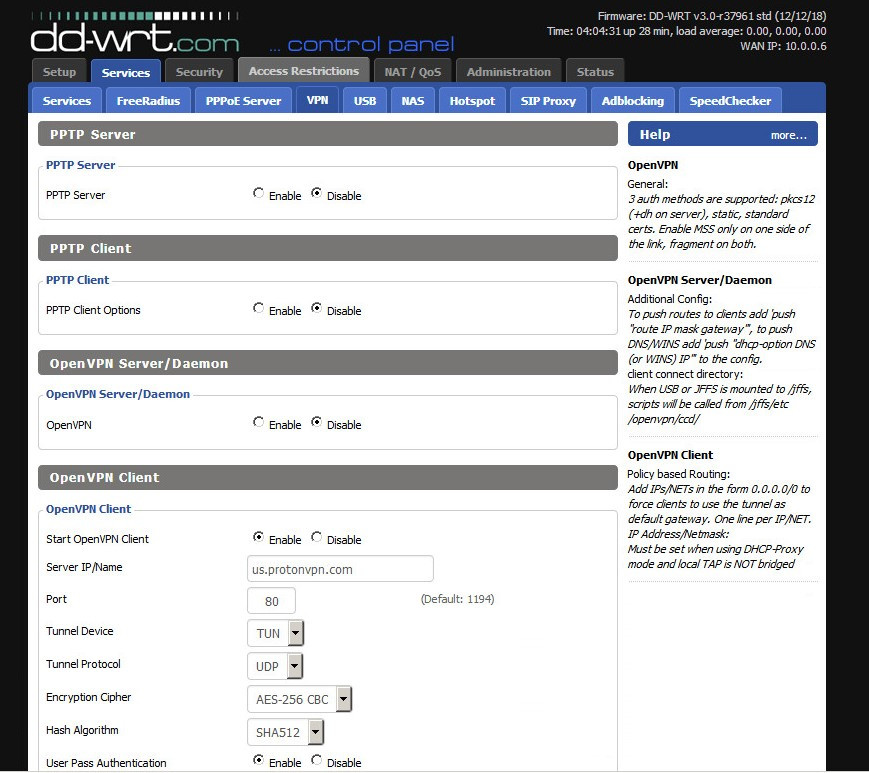
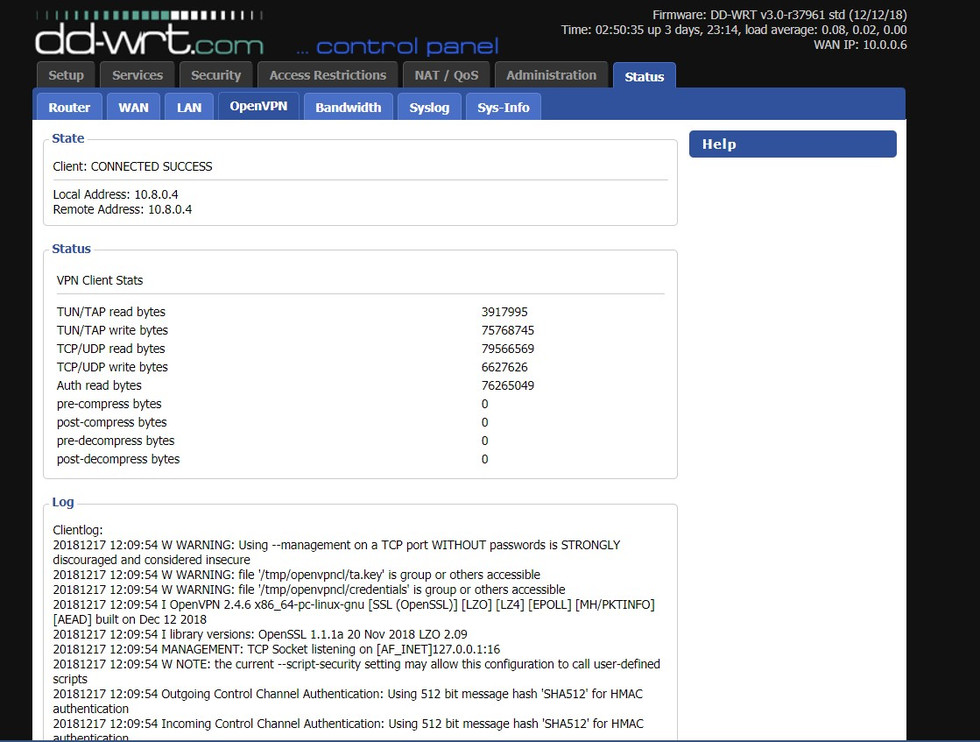
Bonjour,
Lorsque je veux uploader le micro logiciel vers mon router j’obtiens un message d’erreur imprévue. Les détails de l’erreur indiquent : Request Entity Too Large.
Pouvez-vous m’aider à résoudre mon problème?
router : Linksys EA6300V1
fichier bin : linksys-ea6300-webflash.bin