Vous aurez peut-être besoin d’utiliser l’invite de commandes en tant qu’administrateur pour accomplir certaines tâches et pour ce faire, Windows 10 offre une nouvelle méthode pour l’exécuter. Le système d’exploitation vous permet de directement exécuter l’invite de commandes en tant qu’administrateur à partir de la boîte de dialogue.
La boîte de dialogue traditionnelle était déjà capable d’exécuter n’importe quel programme, mais pas en tant qu’administrateur. Depuis la version 16362, et en utilisant certains raccourcis clavier, il est à présent possible d’exécuter l’invite de commandes en tant qu’administrateur à partir de la boîte de dialogue. Il vous suffit de taper le nom du programme (par exemple, cmd.exe) et d’utiliser certains raccourcis clavier.
Découvrons cette méthode.
Comment exécuter l’invite de commandes en tant qu’administrateur à partir de la boîte de dialogue sur Windows 10
Étape 1 – Commencez par exécuter la boîte de dialogue en appuyant sur les touches Windows et R de votre clavier. Tapez cmd.exe dans la boîte de dialogue (voir capture d’écran).
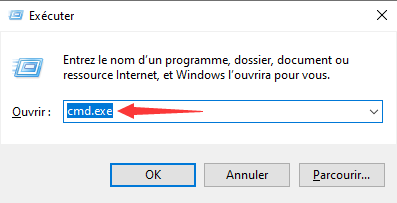
Étape 3 – La fenêtre de contrôle de compte utilisateur apparaît alors à l’écran. Cliquez sur Oui.
Étape 4 – La fenêtre noire de l’invite de commandes apparaît enfin et les droits d’administrateur sont activés, comme indiqué sur l’image.
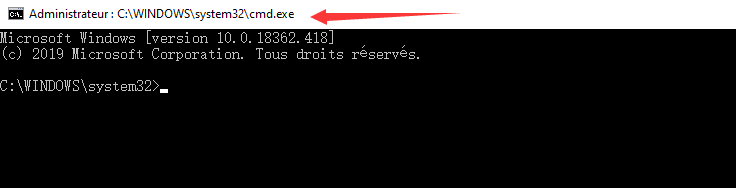

Laisser un commentaire