De temps en temps, vous verrez apparaître sur Internet, une suggestion vous demandant de changer l'emplacement et/ou la taille du fichier de pagefile dans votre PC Windows. Changer pagefile n’est pas vraiment difficile, mais il est enfoui profondément dans les paramètres de Windows afin d’éviter toute modification non désirée. Voyons comment changer l'emplacement et la taille de pagefile dans Windows.
Remarque : Bien qu’il ne soit pas difficile de modifier les paramètres de pagefile, il n’est pas recommandé de le faire, sauf si vous savez exactement ce que vous faites. Toute mauvaise configuration peut entraîner un dysfonctionnement de votre système. De plus, cette procédure est la même pour toutes les versions de Windows
Qu’est-ce que Pagefile ?
Pagefile est comme la mémoire virtuelle de votre PC Windows. À chaque fois que Windows est à court de mémoire physique (RAM), il crée un fichier caché appelé « pagefile.sys » pour y décharger tous les bits de mémoire les moins utilisés. De cette manière, Windows peut alléger la charge de travail de la RAM physique.
Reduire la Taille du Fichier Pagefile.sys
1, Appuyez sur Win + S et tapez avancés. Sélectionnez Paramètres système avancés depuis le menu.
2, Quand la fenêtre Propriété système s’ouvre, cliquez sur le bouton Paramètres de la section Performances.
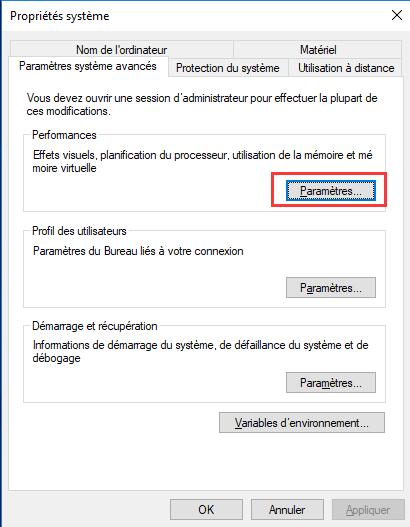
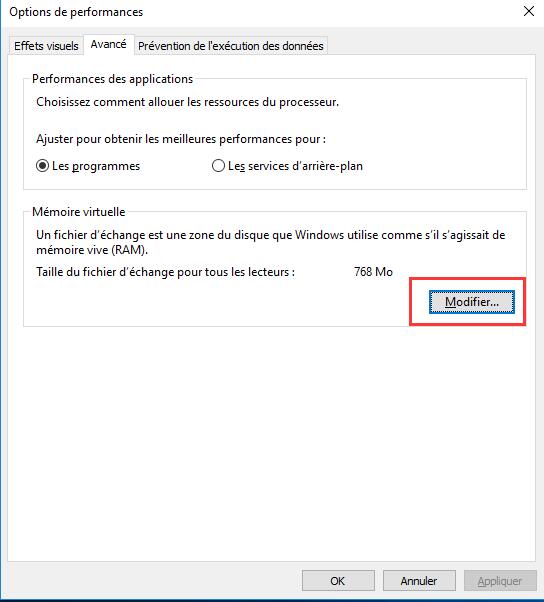
C’est tout ce que vous avez à faire. Une fois que c’est fait, fermez toutes les fenêtres et redémarrez votre système pour appliquer les modifications.
Deplacer du Fichier Pagefile.sys
Pour déplacer pagefile suivez d’abord les étapes 1 à 4 ci-dessus. Puis dans la fenêtre décochez la case « Gestion automatique du fichier d’échange pour les lecteurs ». Sélectionnez maintenant le disque par défaut de pagefile puis sélectionnez « Aucun fichier d’échange » et cliquez sur Définir. Cette action désactivera la fonctionnalité pagefile.
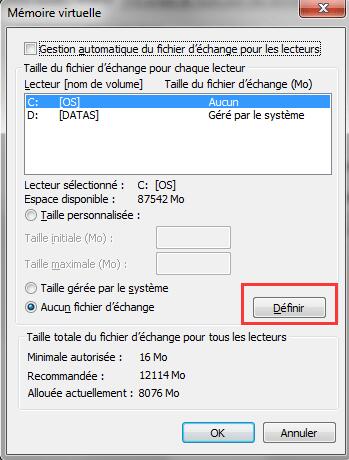
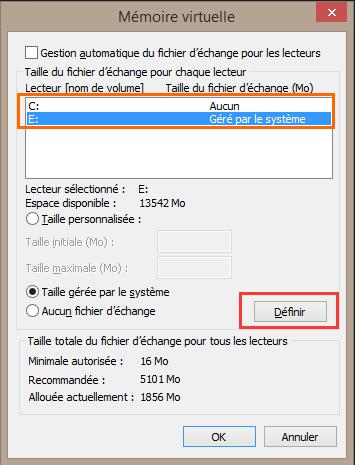
En fait, si vous allez voir dans le lecteur que vous aurez choisi, vous y verrez le fichier pagefile nommé « pagefile.sys ». Assurez-vous avant d’avoir changé les options du dossier pour qu’il affiche bien les fichiers système.
Changer les réglages de pagefile est assez facile dans Windows et particulièrement utile si vous utilisez un lecteur SSD. Cela dit, ne changez ces réglages que si vous êtes absolument sûrs de vous.
Lire la suite:
Optimiser Windows 10
Logiciel Nettoyage et Optimisation PC Windows 10
La recherche du menu Démarrer de Windows 10 ne fonctionne pas ?
Comment créer un Lecteur de récupération sous Windows 10 et pourquoi devriez-vous le faire

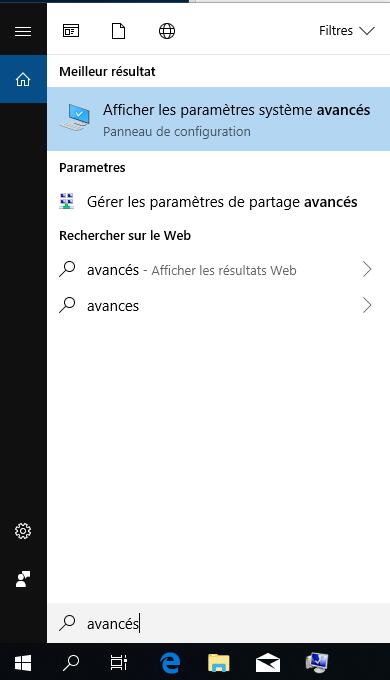
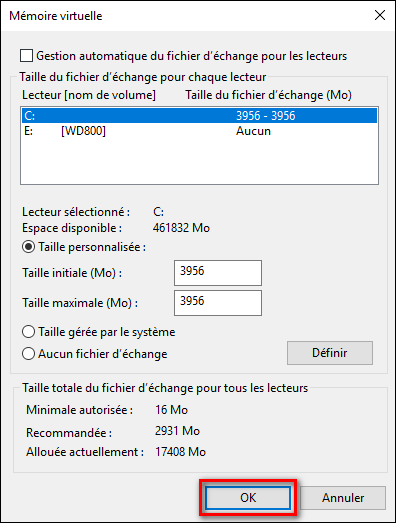
Laisser un commentaire