Redémarrer vos périphériques réseau dans le bon ordre fait toute la différence
Redémarrez votre routeur et votre modem si vous pensez que votre réseau ne fonctionne pas comme il le devrait. Peut-être que les pages web ne se chargent pas correctement, que Netflix plante en plein milieu d’un film ou que votre enceinte connectée s’arrête d’un coup de diffuser de la musique. Quelque qu’en soit la raison, redémarrer le routeur lui donne le temps de se refroidir et de vider sa mémoire. Dans certains cas, particulièrement sur les modèles les plus anciens, il est nécessaire de les redémarrer s’ils sont sous tension et fonctionnent depuis trop longtemps.
Quand redémarrer son routeur
Redémarrer (ou rebooter) est l’une étapes de dépannage les plus simple que vous puissiez effectuer pour tenter de résoudre ce qui ne fonctionne pas. Windows a l’air un peu lent ce matin ? Rebootez l’ordinateur. Votre iPhone ne se connecte plus au Wi-Fi? Redémarrez-le et essayez à nouveau.
Ça peut être énervant quand vous décrivez votre problème à un service informatique ou à une assistance technique et qu’on vous suggèrent avant tout de redémarrer votre machine, mais c’est tout simplement parce que le redémarrage règle un bon nombre de problèmes.
[Read more…] about Comment Redémarrer Correctement un Routeur et Modem?


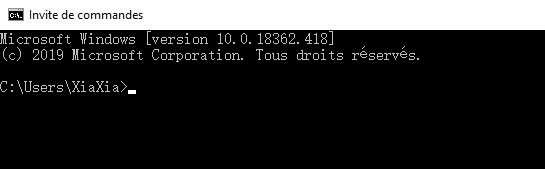 L’invite de commandes dans le système d’exploitation Windows peut être exécutée en tant qu’utilisateur standard ou en tant qu’administrateur. Certains paramètres de Windows 10 et des versions antérieures ne peuvent être modifiés que si l’on possède les droits d’administrateur. Les méthodes d’exécution de l’invite de commandes ne permettent pas toutes de le faire en tant qu’administrateur, et nous allons vous le montrer séparément dans les instructions ci-après.
L’invite de commandes dans le système d’exploitation Windows peut être exécutée en tant qu’utilisateur standard ou en tant qu’administrateur. Certains paramètres de Windows 10 et des versions antérieures ne peuvent être modifiés que si l’on possède les droits d’administrateur. Les méthodes d’exécution de l’invite de commandes ne permettent pas toutes de le faire en tant qu’administrateur, et nous allons vous le montrer séparément dans les instructions ci-après.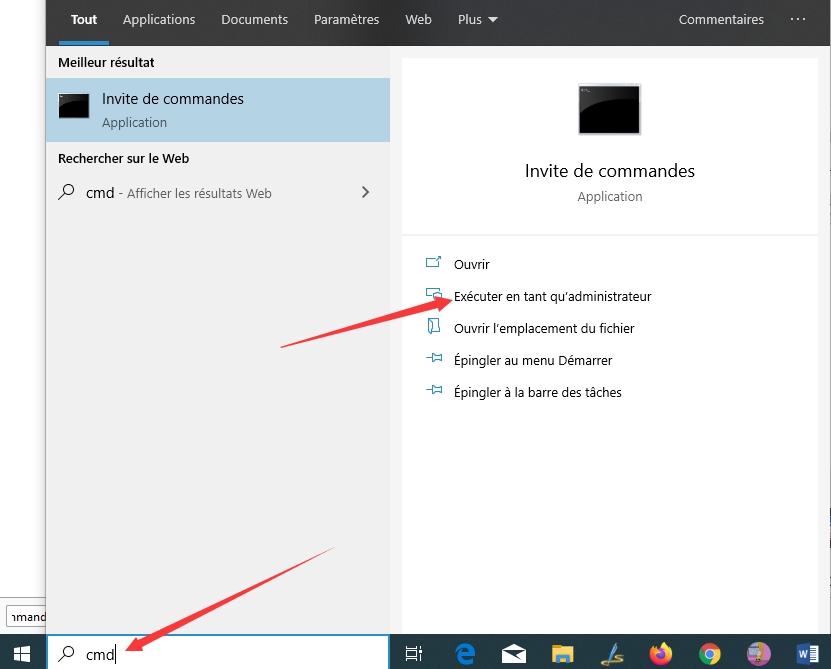 Attention : malgré ses capacités de recherches de qualité, la barre de recherche n’est pas capable de comprendre toutes les demandes des utilisateurs. C’est pourquoi vous ne pourrez trouver l’invite de commandes qu’en tapant « cmd » dans la barre de recherche.
Attention : malgré ses capacités de recherches de qualité, la barre de recherche n’est pas capable de comprendre toutes les demandes des utilisateurs. C’est pourquoi vous ne pourrez trouver l’invite de commandes qu’en tapant « cmd » dans la barre de recherche. Les réseaux sans fil se sont beaucoup améliorés en deux décennies. Pourtant, maintenir une bonne vitesse de Wi-Fi reste un problème épineux dans de nombreuses situations. Plusieurs facteurs entrent en compte, comme la manière dont
Les réseaux sans fil se sont beaucoup améliorés en deux décennies. Pourtant, maintenir une bonne vitesse de Wi-Fi reste un problème épineux dans de nombreuses situations. Plusieurs facteurs entrent en compte, comme la manière dont 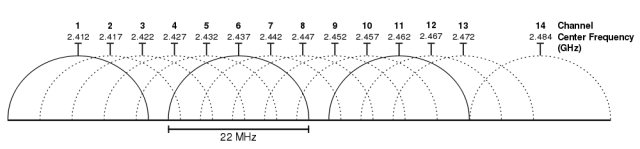 Toutes les versions du Wi-Fi, jusqu’à et incluant le 802.11n (a, b, g, n) fonctionnent entre 2 400 et 2 500MHz de fréquence. Ces 100MGz sont séparés en 14 canaux de 20MGz chacun. Comme vous venez probablement de le comprendre, 14 fois 20MHz, ça fait largement plus que 100MHz – ce qui a pour conséquence de faire que chaque canal de 2,4 GHz chevauche au moins deux et parfois même quatre autre canaux (voir diagramme ci-dessus). Et comme vous vous en doutez probablement, utiliser des canaux se chevauchant ainsi n’est pas terrible – en fait, c’est la raison principale causant le faible débit de votre réseau Wi-Fi.
Toutes les versions du Wi-Fi, jusqu’à et incluant le 802.11n (a, b, g, n) fonctionnent entre 2 400 et 2 500MHz de fréquence. Ces 100MGz sont séparés en 14 canaux de 20MGz chacun. Comme vous venez probablement de le comprendre, 14 fois 20MHz, ça fait largement plus que 100MHz – ce qui a pour conséquence de faire que chaque canal de 2,4 GHz chevauche au moins deux et parfois même quatre autre canaux (voir diagramme ci-dessus). Et comme vous vous en doutez probablement, utiliser des canaux se chevauchant ainsi n’est pas terrible – en fait, c’est la raison principale causant le faible débit de votre réseau Wi-Fi. La Wi-Fi Alliance a introduit la première amélioration majeure au niveau de la sécurité du Wi-Fi de ces 14 dernières années : le WPA3. Les ajouts les plus importants de ce nouveau protocole sont une meilleure protection des mots de passe simples, un cryptage individualisé pour les réseaux personnels et ouverts et un cryptage encore plus sécurisé pour les réseaux d’entreprise.
La Wi-Fi Alliance a introduit la première amélioration majeure au niveau de la sécurité du Wi-Fi de ces 14 dernières années : le WPA3. Les ajouts les plus importants de ce nouveau protocole sont une meilleure protection des mots de passe simples, un cryptage individualisé pour les réseaux personnels et ouverts et un cryptage encore plus sécurisé pour les réseaux d’entreprise. La Motion Blur Reduction est une technologie (maintenant courante) d’affichage pour les jeux vidéo moderne. À cause de ce qu’on appelle l’« échantillonnage-blocage », des images apparaissent à l’écran jusqu’à ce que l’affichage soit rafraîchi (voir :
La Motion Blur Reduction est une technologie (maintenant courante) d’affichage pour les jeux vidéo moderne. À cause de ce qu’on appelle l’« échantillonnage-blocage », des images apparaissent à l’écran jusqu’à ce que l’affichage soit rafraîchi (voir : 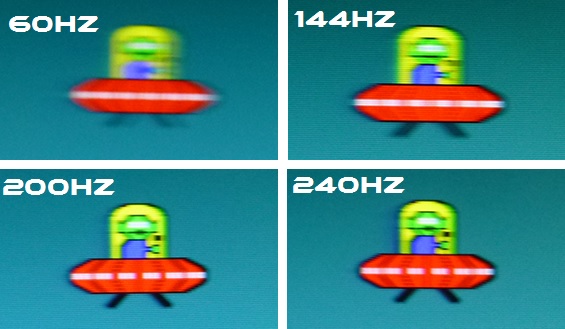
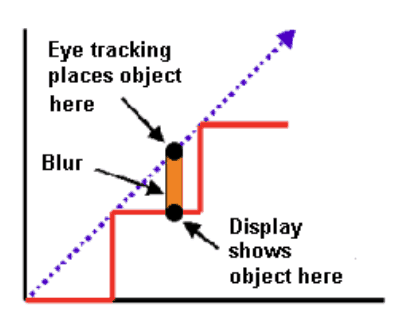
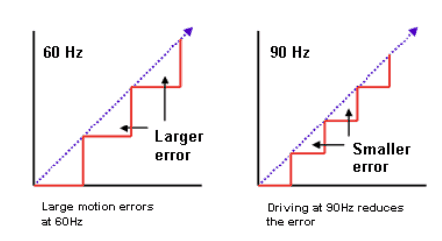
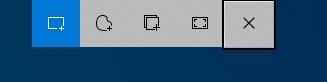
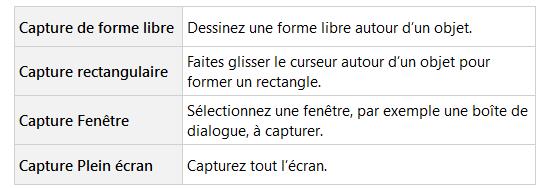
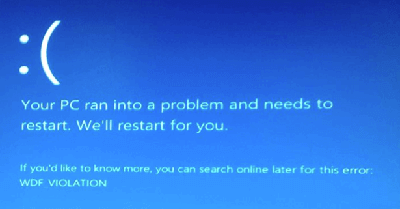 Problème : Sur certains modèles de Macs (notamment MacBook Pro 2010/2011, MacBook Air 2011, Mac Mini 2012, iMac 2010/2011 et autres), la dernière mise à jour 1903 de Windows 10 aboutit à l’écran bleu de la mort avec le message d’erreur update WDF_VIOLATION. Cette erreur fatale se produit lorsque Windows est déjà chargé et que le système essaie de démarrer l’utilitaire Apple Boot Camp (BootCamp.exe). Cet outil sert à contrôler la luminosité de l’écran, le volume, les touches fonctionnelles, le rétro-éclairage, etc. grâce au clavier Apple.
Problème : Sur certains modèles de Macs (notamment MacBook Pro 2010/2011, MacBook Air 2011, Mac Mini 2012, iMac 2010/2011 et autres), la dernière mise à jour 1903 de Windows 10 aboutit à l’écran bleu de la mort avec le message d’erreur update WDF_VIOLATION. Cette erreur fatale se produit lorsque Windows est déjà chargé et que le système essaie de démarrer l’utilitaire Apple Boot Camp (BootCamp.exe). Cet outil sert à contrôler la luminosité de l’écran, le volume, les touches fonctionnelles, le rétro-éclairage, etc. grâce au clavier Apple.