Vous manquez d’espace disque ? Windows 10 dispose de quelques techniques pour vous débarrasser de ces fichiers temporaires, vider la corbeille et récupérer de l’espace sur votre PC.
Les fichiers temporaires font généralement références aux fichiers que les applications enregistrent sur votre ordinateur pour stocker temporairement certaines informations. Cependant, Windows 10 dispose également de beaucoup d’autres types de fichiers temporaires, incluant notamment certains fichiers inutiles restant après l’installation d’une nouvelle version, les logs de mise à niveau, les rapports d’erreurs, les fichiers d’installation temporaires de Windows, et plus encore.
Généralement, ces fichiers ne causent aucuns problèmes, mais ils peuvent tout de même se multiplier rapidement et finir par encombrer votre disque dur, ce qui peut être la raison pour laquelle vous ne pouvez pas installer une nouvelle version de Windows 10, ou la raison pour laquelle vous manquez de place.
Heureusement, Windows 10 offre quelques moyens de supprimer en toute sécurité les fichiers temporaires sur votre machine en utilisant l’application Paramètres et l’outil Nettoyage de disque.
[Read more…] about Comment effacer les fichiers temporaires sous Windows 10

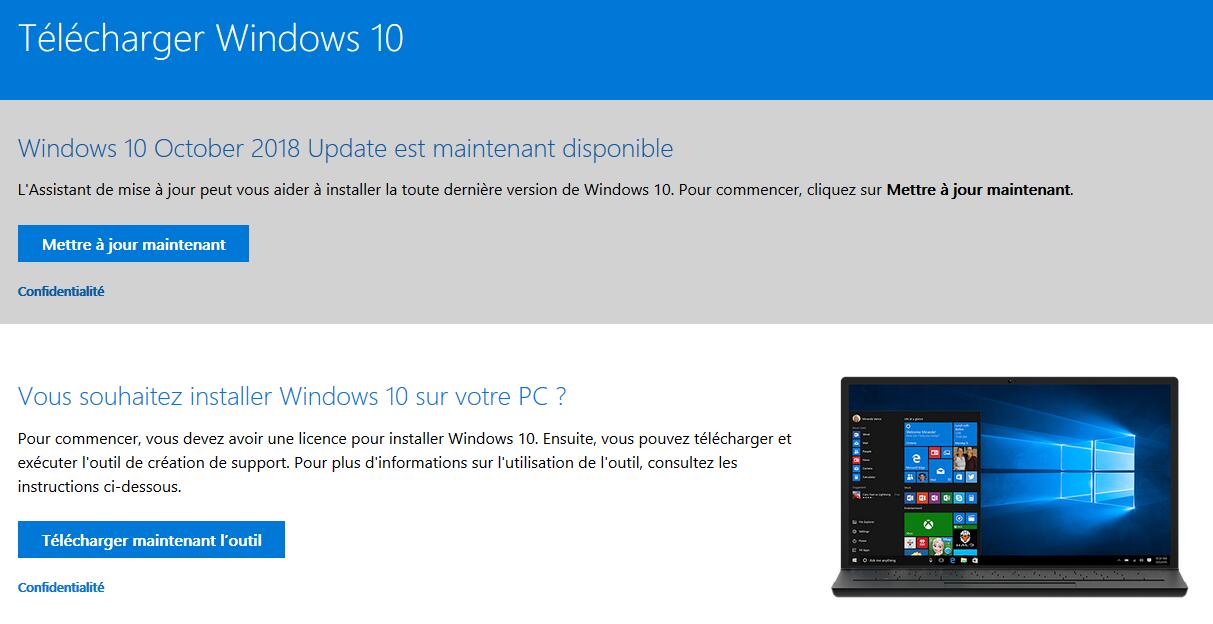
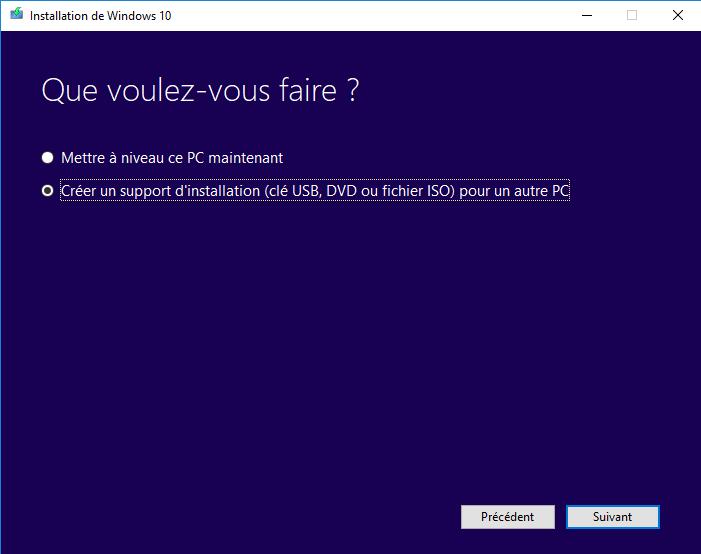
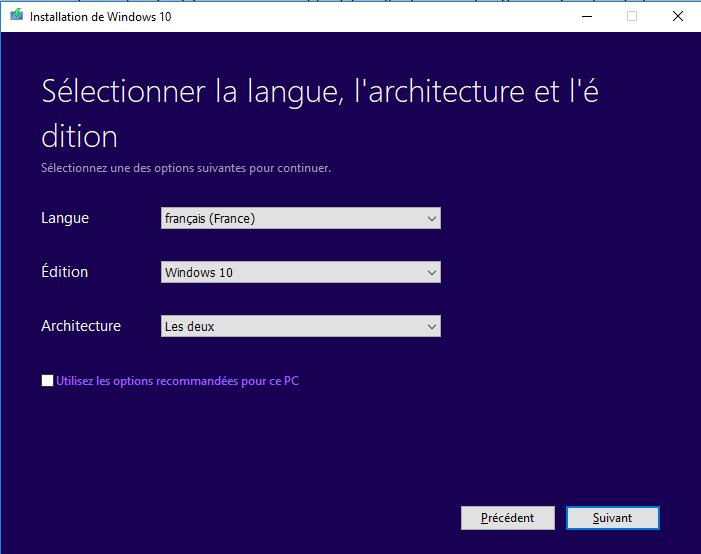
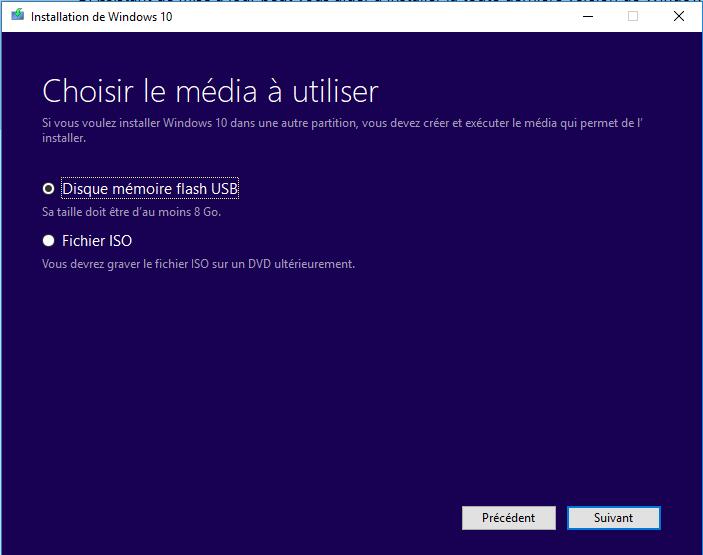
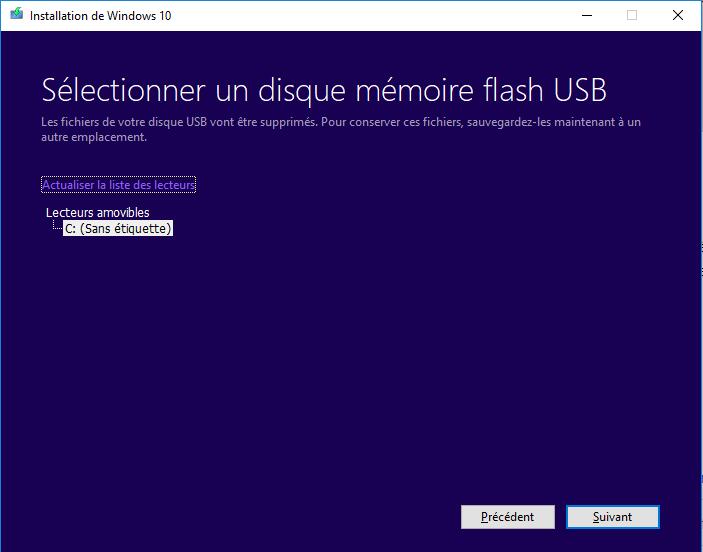
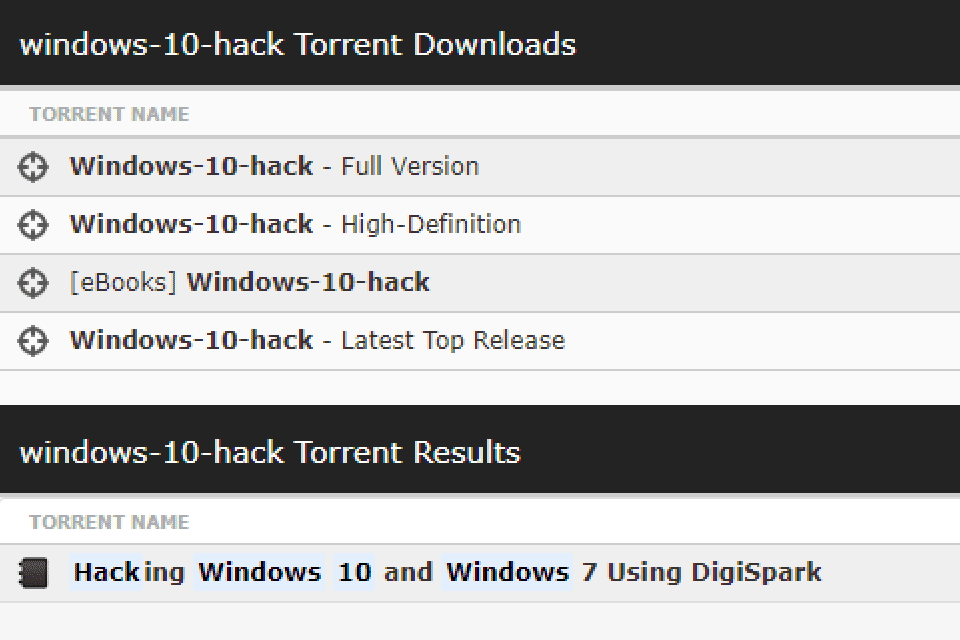
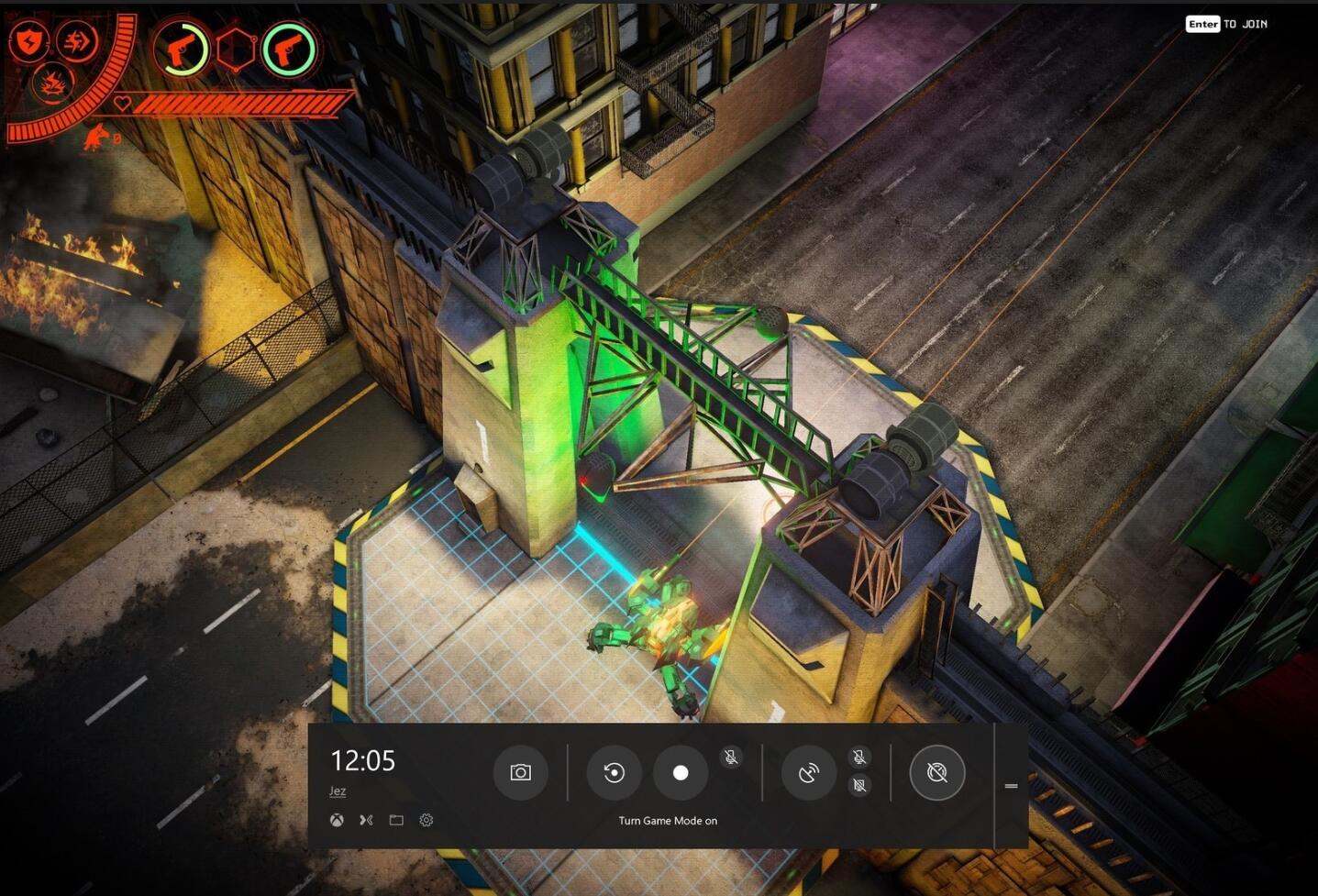
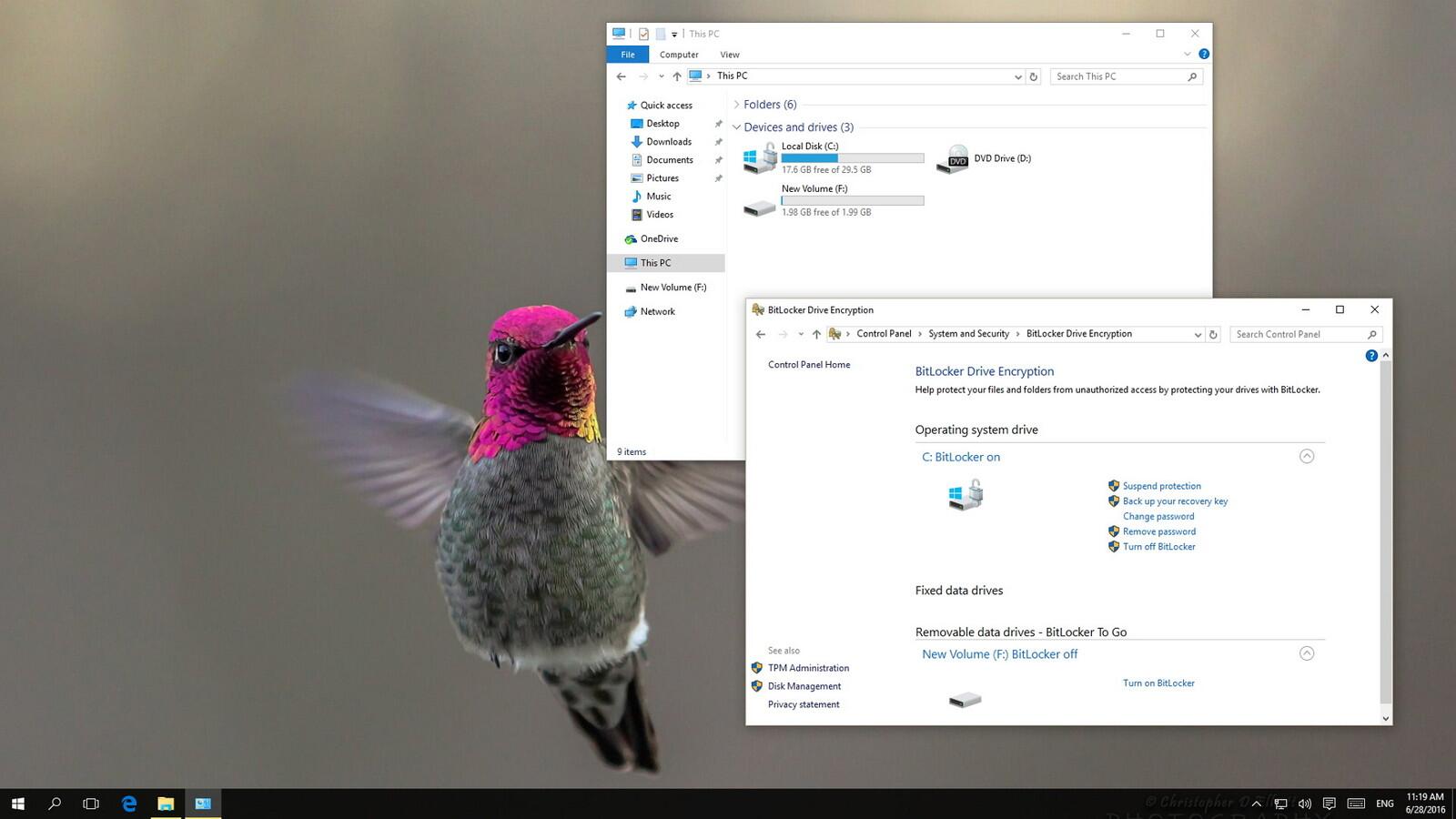

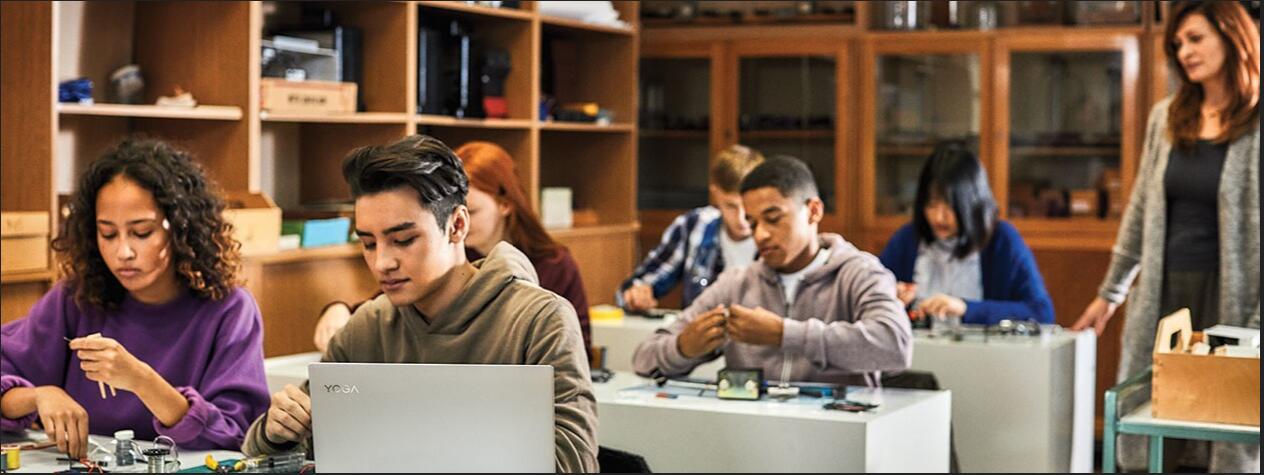

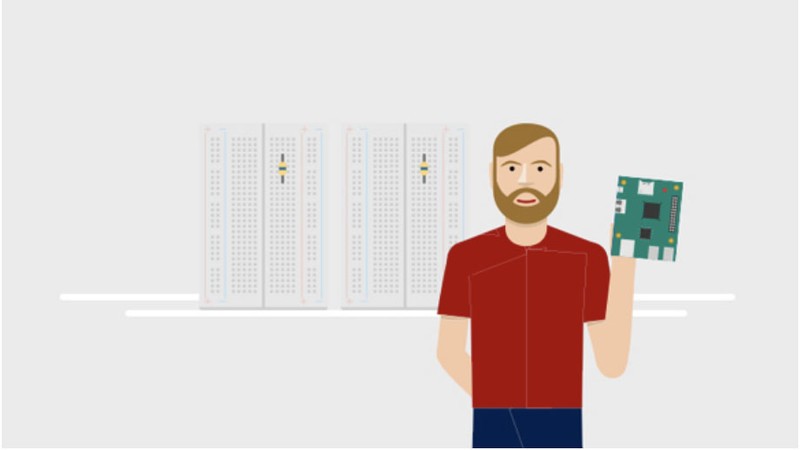
 La veille est un mode d’économie d’énergie qui permet à l’ordinateur de reprendre rapidement son fonctionnement à pleine puissance (généralement en quelques secondes) lorsque vous voulez recommencer à travailler.
La veille est un mode d’économie d’énergie qui permet à l’ordinateur de reprendre rapidement son fonctionnement à pleine puissance (généralement en quelques secondes) lorsque vous voulez recommencer à travailler.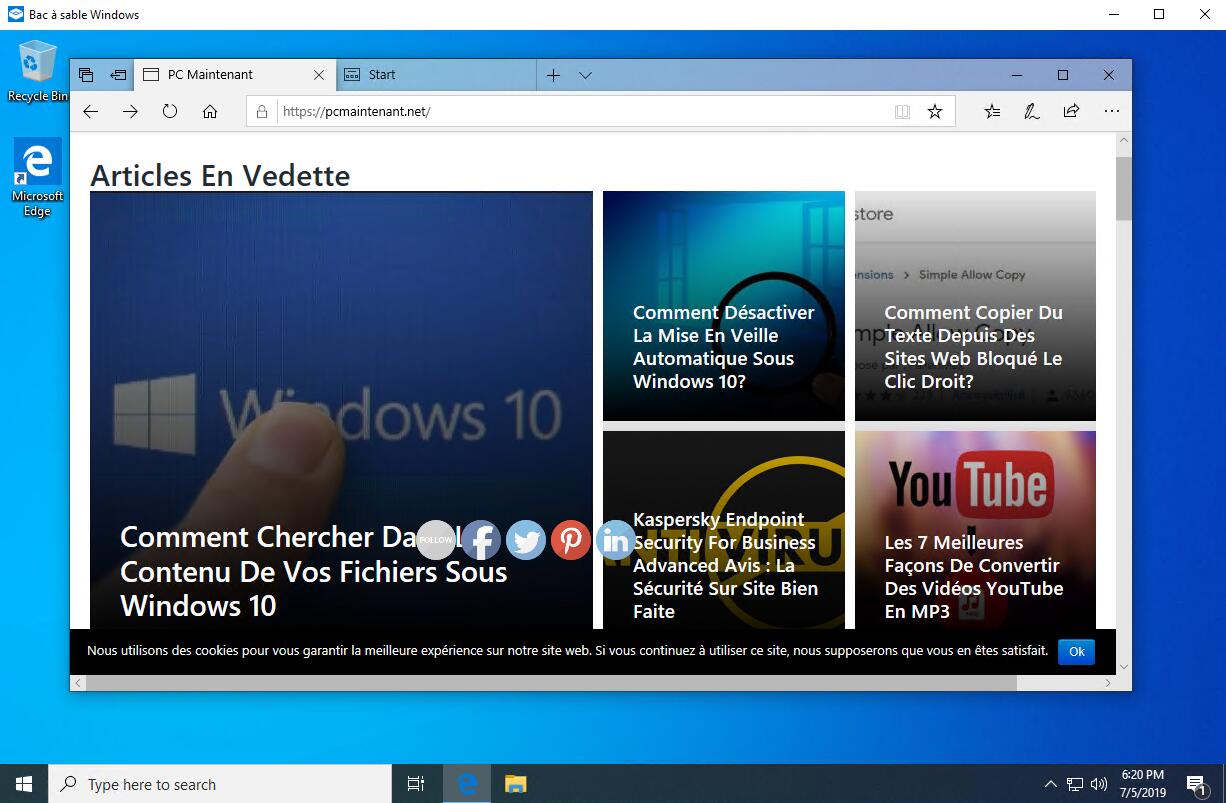 Windows Sandbox dispose des propriétés suivantes :
Windows Sandbox dispose des propriétés suivantes : Microsoft est sur le point de déployer sa nouvelle mise à jour Windows 10, la version 1903, aussi appelée « Mise à jour de printemps (Avril) 2019 ». Il s’agit de la septième mise à jour importante de Windows 10, depuis sa sortie en 2015. Cette version succède à la version 1809 de Windows 10 qui avait eu du mal à sortir des cartons. Bien que cette version ne semble pas contenir autant de nouvelles fonctionnalités majeures que la dernière, elle amène tout de même son lot d’améliorations. Voici un aperçu des nouvelles fonctionnalités que vous pourrez retrouver dans la mise à jour 1903 de Windows 10 ce printemps.
Microsoft est sur le point de déployer sa nouvelle mise à jour Windows 10, la version 1903, aussi appelée « Mise à jour de printemps (Avril) 2019 ». Il s’agit de la septième mise à jour importante de Windows 10, depuis sa sortie en 2015. Cette version succède à la version 1809 de Windows 10 qui avait eu du mal à sortir des cartons. Bien que cette version ne semble pas contenir autant de nouvelles fonctionnalités majeures que la dernière, elle amène tout de même son lot d’améliorations. Voici un aperçu des nouvelles fonctionnalités que vous pourrez retrouver dans la mise à jour 1903 de Windows 10 ce printemps. Windows 10 vous permet facilement de trouver tout ce dont vous avez besoin sur votre PC. Il est plus facile que jamais de retrouver une application, un paramètre ou même des éléments sur le web à partir de la barre de recherche. Mais quand vous voulez retrouver un document ou un fichier précis, la fonction recherche se limite à regarder dans les dossiers Documents, Images, Vidéo et les dossiers par défaut du bureau, de plus, le processus de recherche est souvent long et ne produit pas forcément les résultats escomptés.
Windows 10 vous permet facilement de trouver tout ce dont vous avez besoin sur votre PC. Il est plus facile que jamais de retrouver une application, un paramètre ou même des éléments sur le web à partir de la barre de recherche. Mais quand vous voulez retrouver un document ou un fichier précis, la fonction recherche se limite à regarder dans les dossiers Documents, Images, Vidéo et les dossiers par défaut du bureau, de plus, le processus de recherche est souvent long et ne produit pas forcément les résultats escomptés.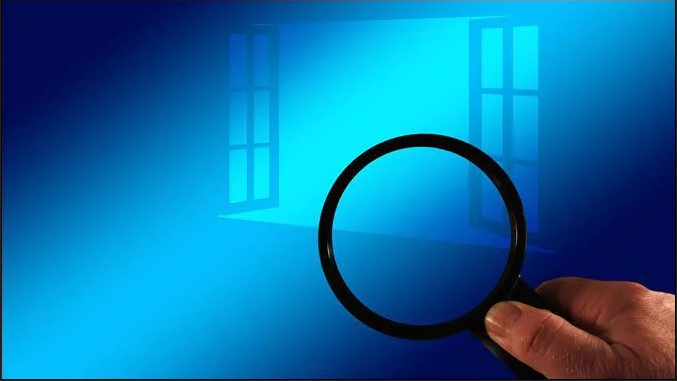 Windows est livré avec un moteur de recherche robuste qui vous permet de retrouver des applications, de parcourir le Store et le Web et de trouver les fichiers perdus sur votre PC. Le moteur de recherche de Windows 7 trouvait les résultats non seulement dans le nom des fichiers, mais également dans leur contenu. Vous pouviez même chercher dans le contenu de fichiers .zip avec Windows 7.
Windows est livré avec un moteur de recherche robuste qui vous permet de retrouver des applications, de parcourir le Store et le Web et de trouver les fichiers perdus sur votre PC. Le moteur de recherche de Windows 7 trouvait les résultats non seulement dans le nom des fichiers, mais également dans leur contenu. Vous pouviez même chercher dans le contenu de fichiers .zip avec Windows 7.